こんにちは、ジーピーオンラインのおおしろです!
Webサイトを制作した際、どうしても設置しておきたいのが「Googleアナリティクス」です。
Googleアナリティクスを設置することでユーザー層や来た時間帯、どの国から来たのかなどが分かるようになります。
今回はそのGoogleアナリティクス設置の際に必要な「GoogleアナリティクスのトラッキングIDと設置方法」について解説します。
※この記事はユニバーサルアナリティクス(UA)を前提に解説しています。
GA4の内容へ更新されるまで、しばらくお待ちください。
GA4の記事一覧へ
もくじ
- GoogleアナリティクスのトラッキングIDとは
- トラッキングIDはなぜ必要か
- 「UA-」から始まるトラッキングIDの発行方法
- Googleアナリティクスを開く
- 「+プロパティを作成」を選択
- 「プロパティの設定」で「詳細オプションを表示」を選択
- 「ユニバーサルアナリティクスプロパティの作成」をONにする
- 「ユニバーサルアナリティクスのプロパティのみを作成する」を選択
- ビジネスの概要設定をおこなう
- トラッキングIDの確認
- 「G-」から始まるトラッキングIDの発行方法
- Googleアナリティクスを開く
- 「+プロパティを作成」を選択
- 「プロパティの設定」で「詳細オプションを表示」を選択
- 「ユニバーサルアナリティクスプロパティの作成」をONにする
- 「Googleアナリティクス4とユニバーサル アナリティクスのプロパティを両方作成する」を選択
- トラッキングIDの確認
- トラッキングIDの設置方法
- 「設定」→「トラッキング情報」→「トラッキングコード」
- トラッキングコードのコピー
- </head>タグの直前にペースト
- Googleタグマネージャーを使ったトラッキングIDの設置方法
- Googleタグマネージャーにログインする
- トラッキングIDを設置したいアカウントの選択
- 「タグ」→「新規作成」
- 「タグの設定」を選択
- タグタイプの選択
- 測定IDの入力
- 「公開」を選択
- まとめ
GoogleアナリティクスのトラッキングIDとは
まず覚えておきたいことのひとつとして、GoogleアナリティクスのトラッキングIDの意味があります。
トラッキングIDには
- 「UA-」:従来のトラッキングID
- 「G-」:Google Analytics 4
の2種類あります。
どちらか1つを作成しWebサイトの必要箇所に貼るだけでアクセス解析は可能になりますが、今後はGoogleアナリティクスでは「G-」が主流となっていくと考えられます。
Googleアナリティクスを用いてWebサイトのアクセスを解析したい場合、このトラッキングコードは解析したいページすべてに貼る作業が必要になります。この作業をおこなうことで、
- どこから訪問したか
- ページの滞在時間
- どのページを回遊しているか
などを計測できます。
正確なアクセス解析をしたい場合は、正確なトラッキングIDを記載することが重要です。
トラッキングIDはなぜ必要か

Webサイトの訪問者のデータを計測するためにはGoogleアナリティクスのトラッキングコードは欠かせません。
というのも、トラッキングコードとはGoogleにWebサイトのデータを送信する際に必要な専門のプログラムのコードのことであり、このコードが貼れていなければ、Googleを経由してあなたのWebサイトを訪れた人達のニーズや時間帯などを解析できません。
せっかくWebサイトを運営しているのに、どの程度のPV数があるのか、どこの国の人が見ているのかなどを把握できなければ、Webサイトを運営するにあたり必要な情報を得ることができなくなってしまいます。
そのためトラッキングIDはWebサイトを運営している人にとっては欠かせないコードということが言えるのです。
「UA-」から始まるトラッキングIDの発行方法
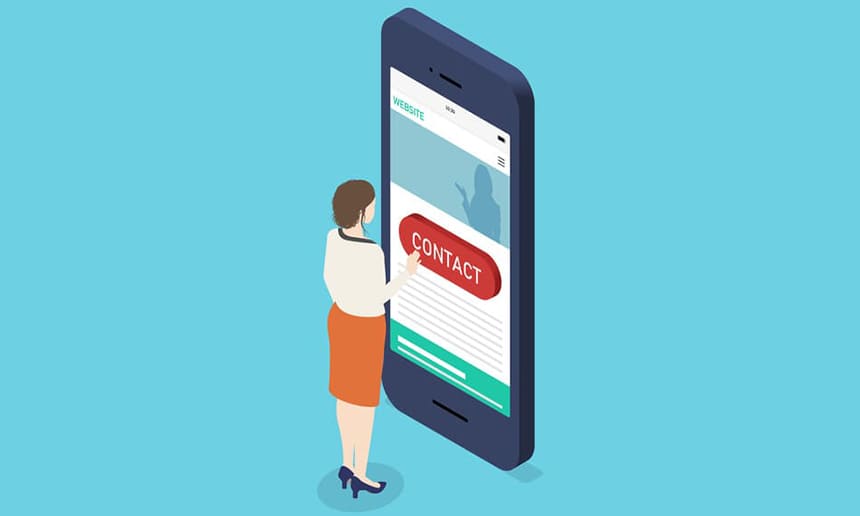
Google Analytics 4になったことで「UA-」から始まるトラッキングIDはもう作れないと考えた方も少なくないのではないでしょうか。Google Analytics 4は最新サービスのため、その際発行される「G-」に対応していないサービスもまだまだ多く、場合によっては「UA-」からはじまるトラッキングIDが必要になることもあります。
実はチェック項目ひとつで「UA-」からはじまるトラッキングIDを作成することは可能なのです。この段落では「UA-」からはじまるトラッキングIDを次世代Googleアナリティクスで発行する方法を解説します。
おおまかに解説すると、
- Googleアナリティクスを開く
- 「+プロパティを作成」を選択
- 「プロパティの設定」で「詳細オプションを表示」を選択
- 「ユニバーサルアナリティクスプロパティの作成」をONにする
- 「ユニバーサルアナリティクスのプロパティのみを作成する」を選択
- ビジネスの概要設定をおこなう
- トラッキングIDの確認
のような流れとなり、通常のトラッキングID作成方法と特に変わったところはありません。
Googleアナリティクスを開く
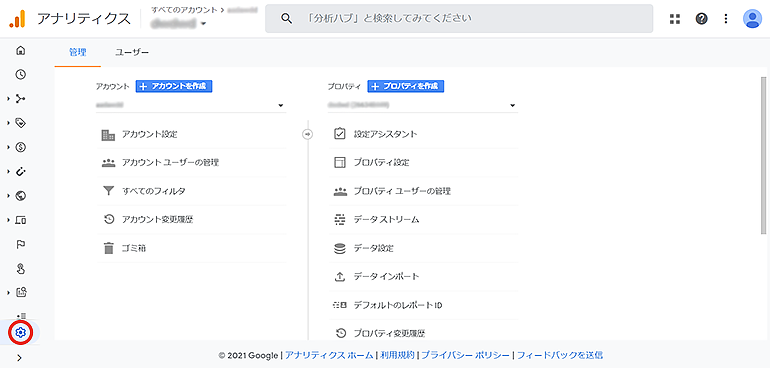
まずGoogleアナリティクスを開き「管理」を開きます。
「+プロパティを作成」を選択
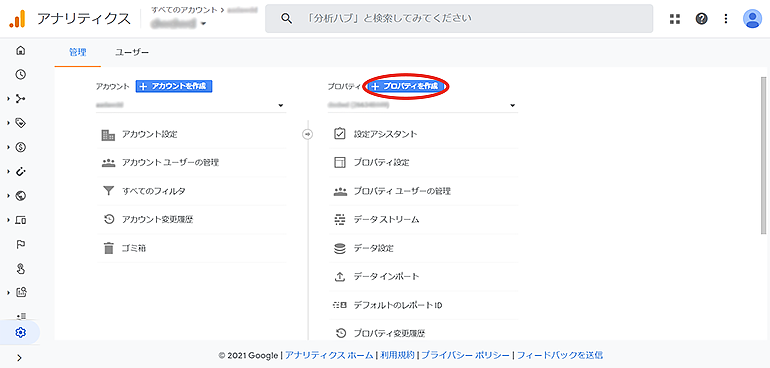
次に「+プロパティを作成」をクリックします。
「プロパティの設定」で「詳細オプションを表示」を選択
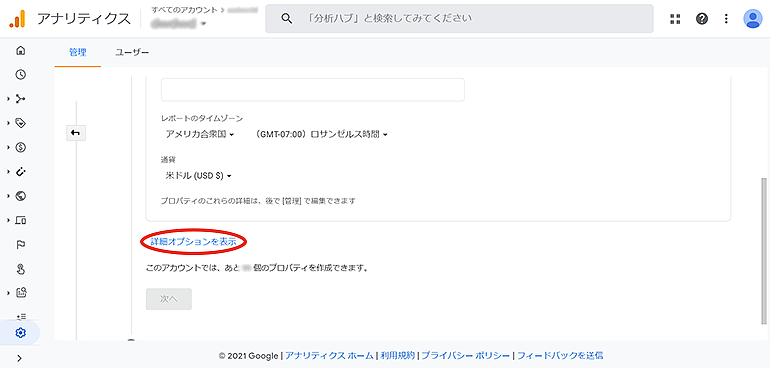
「プロパティの詳細」項目の下に「詳細オプションを表示」と表示されているので、クリックし展開します。
「ユニバーサルアナリティクスプロパティの作成」をONにする
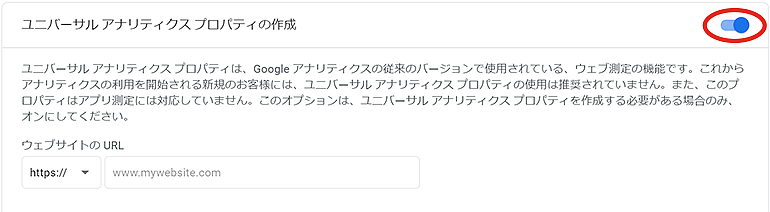
「ユニバーサル アナリティクス プロパティの作成」をONにします。
「ユニバーサルアナリティクスのプロパティのみを作成する」を選択
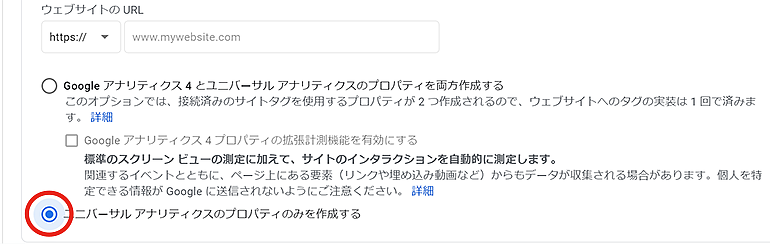
Webサイトの詳細情報(URLなど)を記載し、「ユニバーサルアナリティクスのプロパティのみ作成する」の箇所にチェックを入れることで「UA-」からはじまるトラッキングIDを作成することが可能になります。
この作業を間違ってしまうと、「UA-」からはじまるトラッキングコードが作成できなくなるので注意しましょう。
ビジネスの概要設定をおこなう
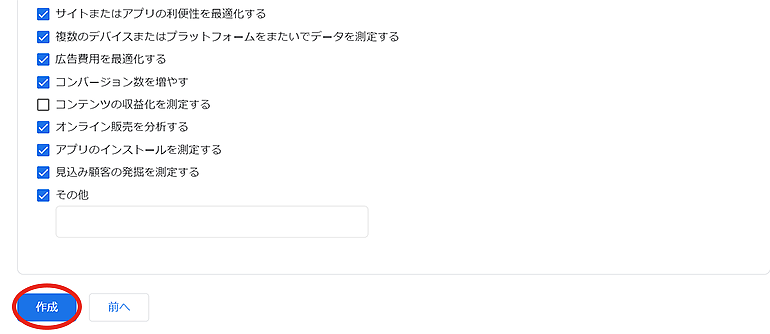
上記の設定が終わったら、「次へ」をクリックし、「ビジネスの概要設定」内で運営しているWebサイトそれぞれ設定します。
トラッキングIDの確認
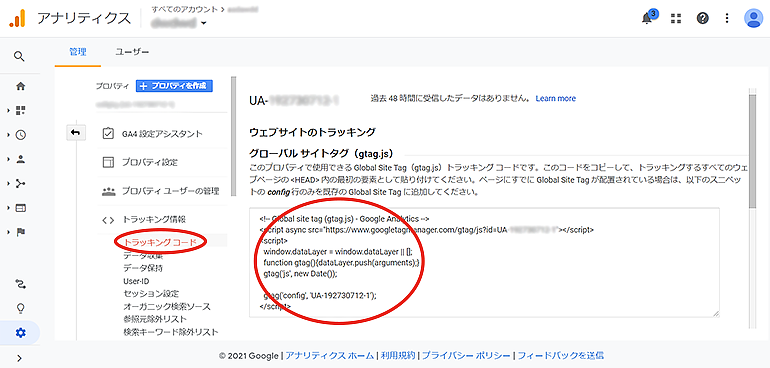
設定が終わり「作成をクリックすると「UA-」から始まるトラッキングIDが発行されます。
「G-」から始まるトラッキングIDの発行方法
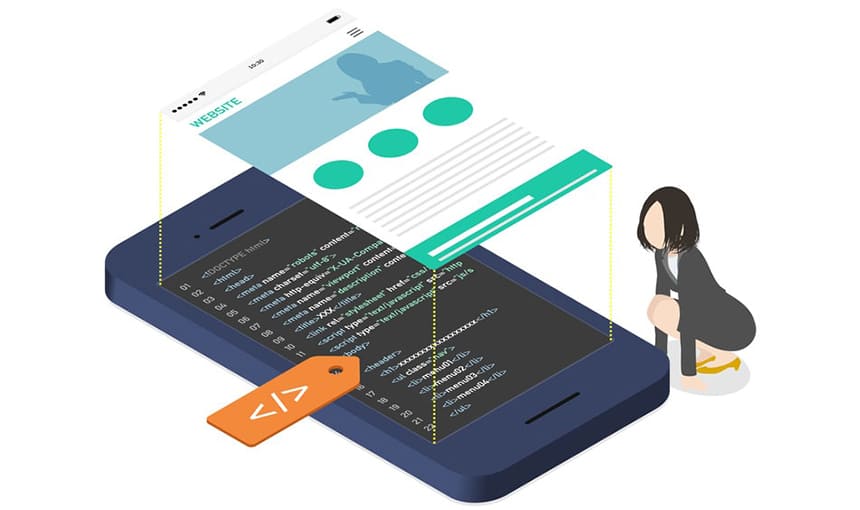
次に「G-」からはじまるトラッキングIDの発行方法を解説します。こちらも「UA-」からはじまるトラッキングIDを作成する項目とさほど変化はありません。
おおまかな作業の流れとして、
- Googleアナリティクスを開く
- 「+プロパティを作成」を選択
- 「プロパティの設定」で「詳細オプションを表示」を選択
- 「ユニバーサルアナリティクスプロパティの作成」をONにする
- 「Googleアナリティクス4とユニバーサル アナリティクスのプロパティを両方作成する」を選択
- トラッキングIDの確認
となり、チェックする項目が1箇所違うのみとなっています。
Googleアナリティクスを開く
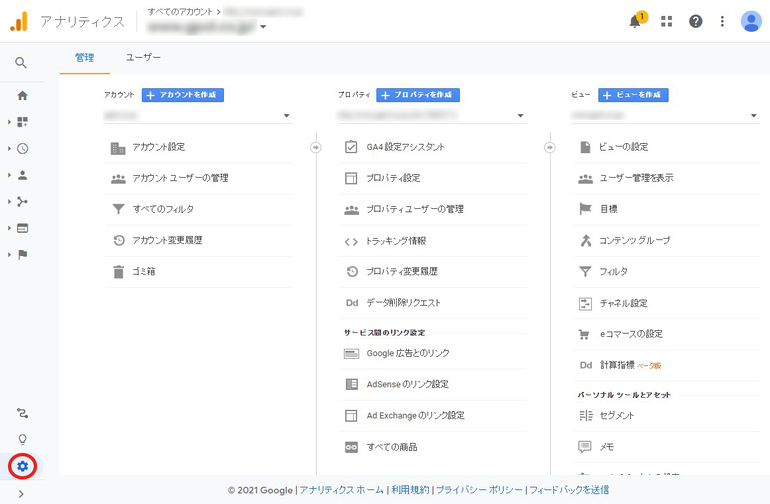
Googleアナリティクスを開き「管理」を開きます。
「+プロパティを作成」を選択
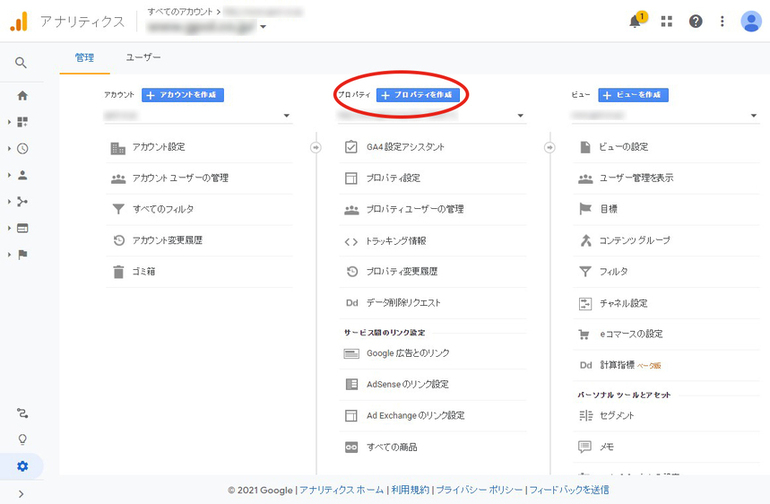
次に「+プロパティを作成」をクリックします。画面が開いたら、プロパティについての情報(URLなど)を入力・設定します。
「プロパティの設定」で「詳細オプションを表示」を選択
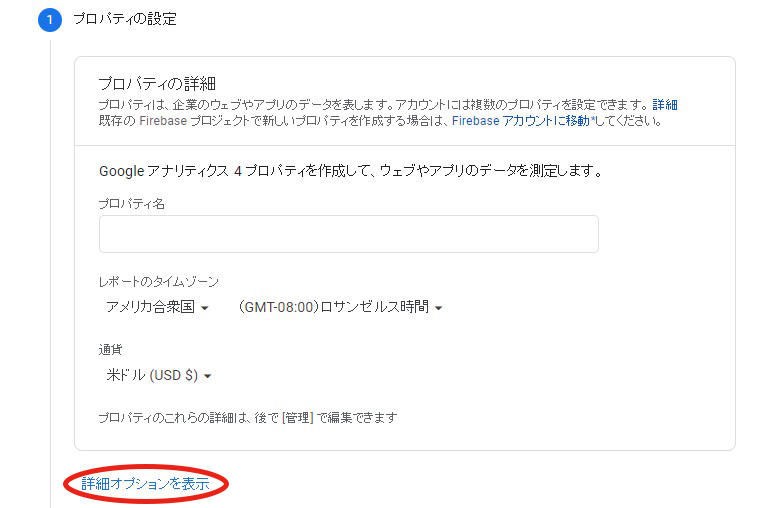
「プロパティの詳細」項目の下に「詳細オプションを表示」と表示されているので、クリックし展開します。
「ユニバーサルアナリティクスプロパティの作成」をONにする

「ユニバーサル アナリティクス プロパティの作成」をONにします。
「Googleアナリティクス4とユニバーサル アナリティクスのプロパティを両方作成する」を選択
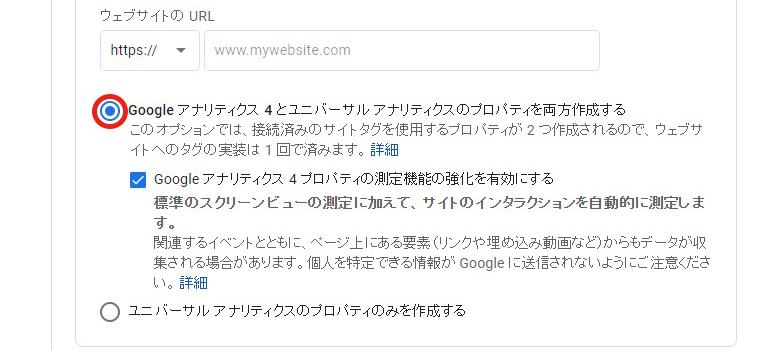
「Googleアナリティクス4とユニバーサルアナリティクスのプリパティを両方作成する」にチェックを入れることで、「G-」からはじまるトラッキングIDが発行可能になります。
トラッキングIDの確認
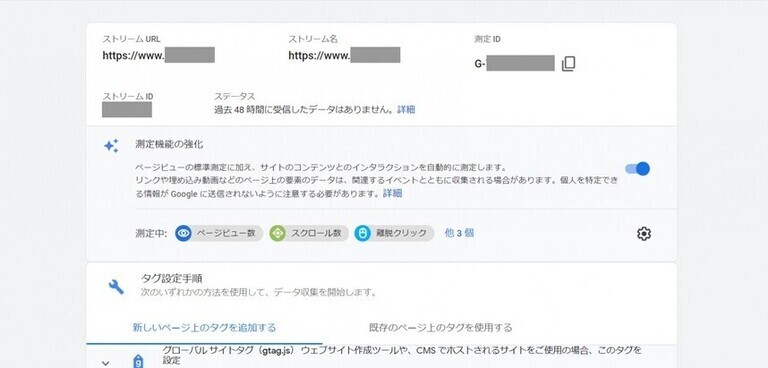
しっかり「G-」からはじまるトラッキングIDが発行されているかを確認します。
トラッキングIDの設置方法
トラッキングIDが発行されたら、忘れずあなたが運営しているWebサイトに貼りましょう。この段落ではさきほど作成したトラッキングIDをもとに、Web解析するためのトラッキングコードの貼り方の手順を解説します。
おおまかな流れとしては、
- 「設定」→「トラッキング情報」→「トラッキングコード」
- トラッキングコードのコピー
- </head>タグの直前にペースト
となります。
「設定」→「トラッキング情報」→「トラッキングコード」
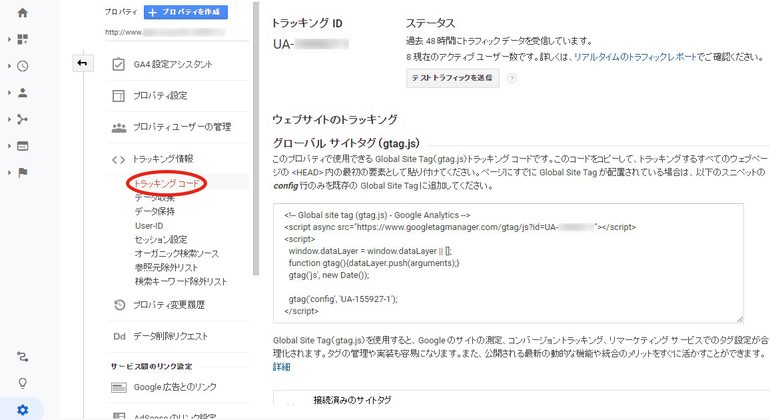
Googleアナリティクスの設定を開き「プロパティ設定」をクリックすると「トラッキング情報」があるので展開します。すると「トラッキングコード」が表示されます。
トラッキングコードのコピー
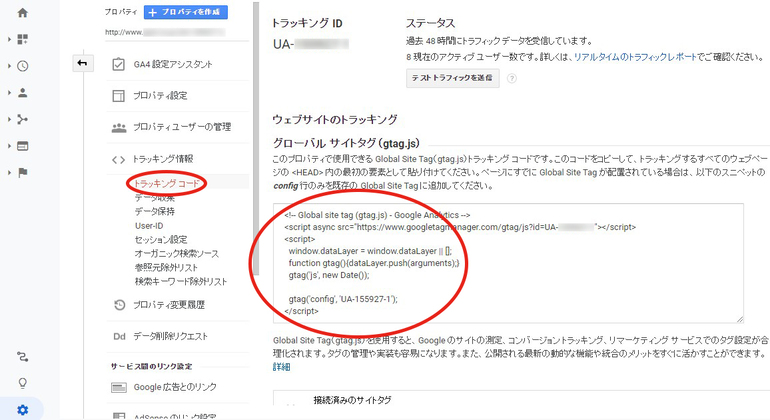
トラッキングコードが表示されたら、コードをすべてコピーします。
</head>タグの直前にペースト
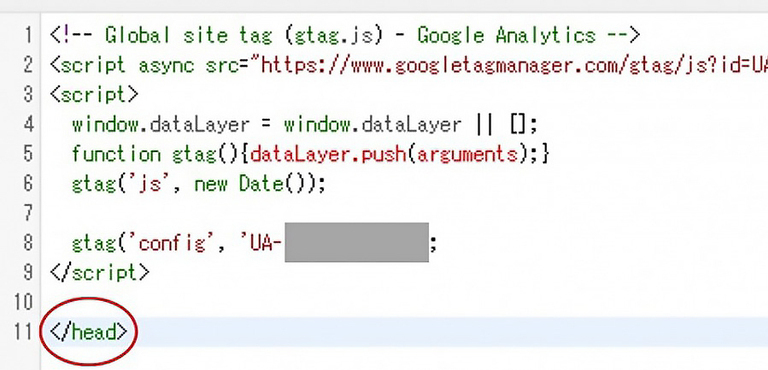
あなたが運営しているWebサイトの</head>の直前にペーストします。
この作業だけであなたのWebサイトがGoogleとリンクし、Googleを経由してきた訪問者すべてのアクセスを解析できるようになります。
トラッキングコードがうまく貼れているかを確認
GoogleアナリティクスのトラッキングコードをWebサイトに貼り付けたあとは、一般的に反映まで8~12時間程度掛かると言われています。貼った時間からある程度の時間が経過したあとは、トラッキングコードが上手く貼れているかを確認してみましょう。
方法としては、アナリティクスホームでWebサイトのアクセス解析データを確認するのがおすすめです。
まずアナリティクスを開きます。
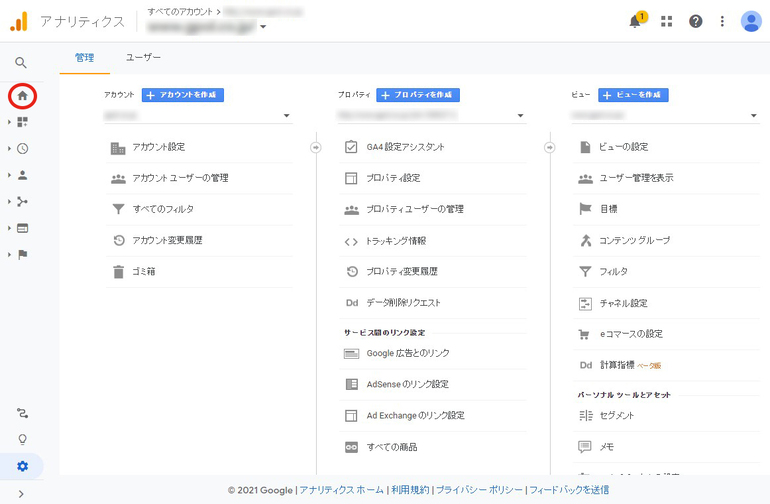
左側にある「ホーム」をクリックします。
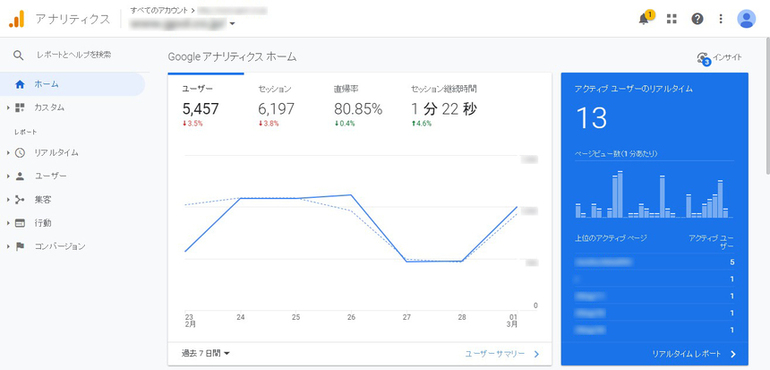
トラッキングコードがうまく貼られている場合、画像のようにアクセス解析ができていることを確認できます。
二重計測に注意
ページごとにトラッキングコードを貼り付けることでアクセス解析ができると紹介しましたが、トラッキングコードを貼るうえでのよくあるミスとして「二重計測」が挙げられます。
二重計測とは、ひとつのページにトラッキングコードが複数貼られてしまい正確なアクセス解析データが解析できなくなってしまうことを言います。
二重計測になっているWebサイトのアクセス解析データに見られる兆候として、
- 直帰率が極端に低くなる
(通常は80~90%に対し、10%以下になってしまう) - PV数が倍に表示される
などがあります。
この二重計測を防ぐためにも、これから紹介する「タグマネージャー」の導入をおすすめします。
Googleタグマネージャーを使ったトラッキングIDの設置方法
次にGoogleタグマネージャーを使ったトラッキングIDの設定方法について解説します。
GoogleタグマネージャーとはWebサイトに設置するタグを一元管理できるツールです。というのも、最初にお話ししたようにGoogleアナリティクスで解析したいページがある場合は、すべてのページにトラッキングコードを貼らなくてはならないため、コードなどの変更をおこなう場合、どのページにどのタグが貼ってあるのかを1ページずつ解析しなくてはなりません。その手間を簡潔にさせるためにタグマネージャーを利用します。
設定する流れはとても簡単で、
- Googleタグマネージャーにログインする
- トラッキングIDを設置したいアカウントの選択
- 「タグ」→「新規作成」
- 「タグの設定」を選択
- タグタイプの選択
- 測定IDの入力
- 「公開」を選択
となっているので順を追って解説していきます。
Googleタグマネージャーにログインする
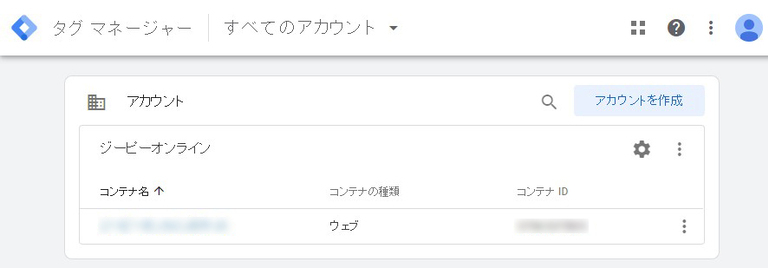
まずはGoogleタグマネージャーにログインします。
トラッキングIDを設置したいアカウントの選択
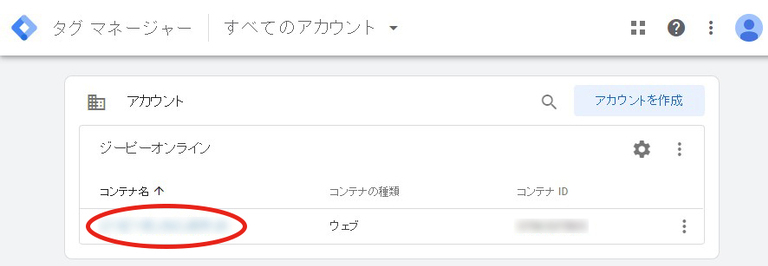
トラッキングIDを設置したいアカウントを選択します。
万が一タグマネージャーを作成したことがなく、アカウントを持っていない場合は、
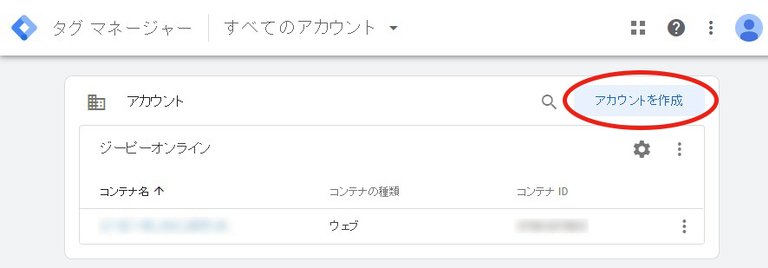
「アカウントを作成」をクリックします。
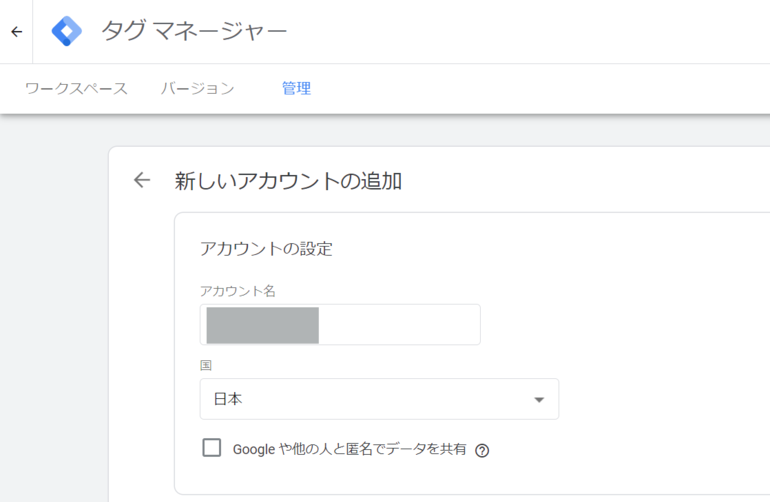
必要事項を記載し、
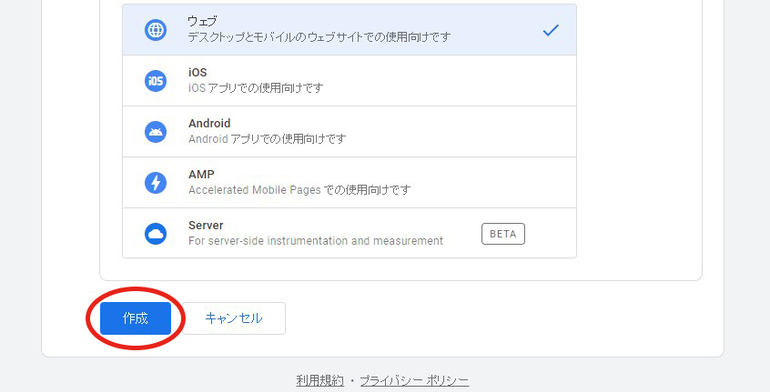
「作成」をクリックします。
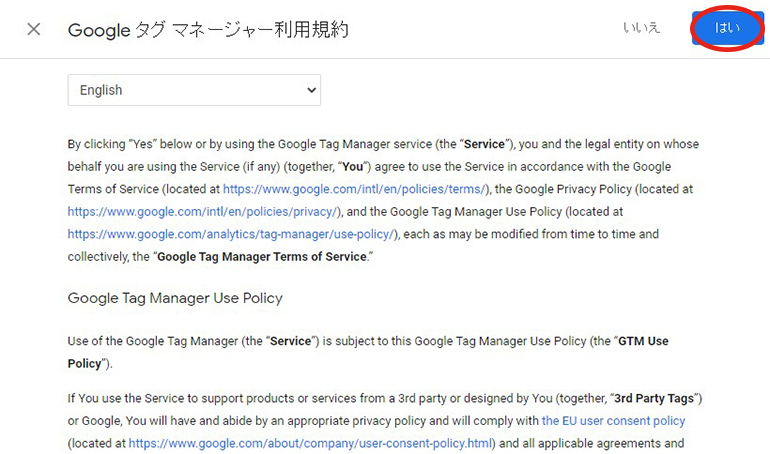
利用規約が表示されるので一番下のボックスにチェックを入れ、右上のはいをクリックするとアカウントを作成できます。
「タグ」→「新規作成」
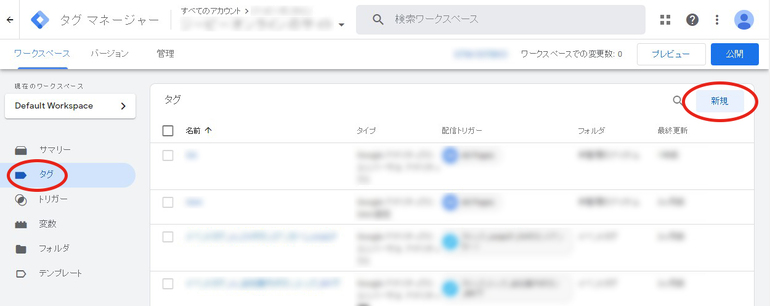
タグマネージャーを貼りたいアカウントを選択したら、管理画面左にある「タグ」を選択し、右上の「新規」をクリックします。
「タグの設定」を選択
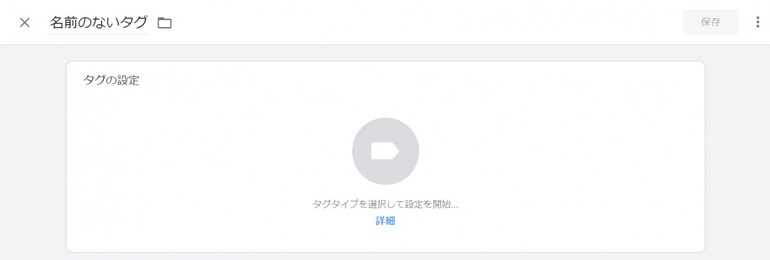
「名前のないタグ」部分に覚えやすいタグ名を入力し、「タグの設定」をクリックします。
タグタイプの選択
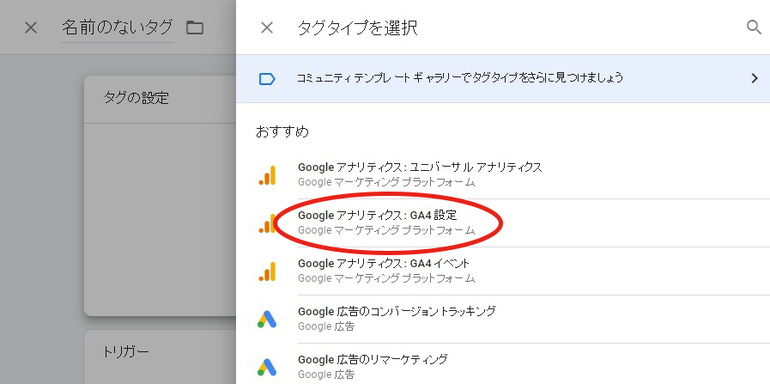
タグタイプに「Googleアナリティクス:GA4設定」を選択します。
測定IDの入力
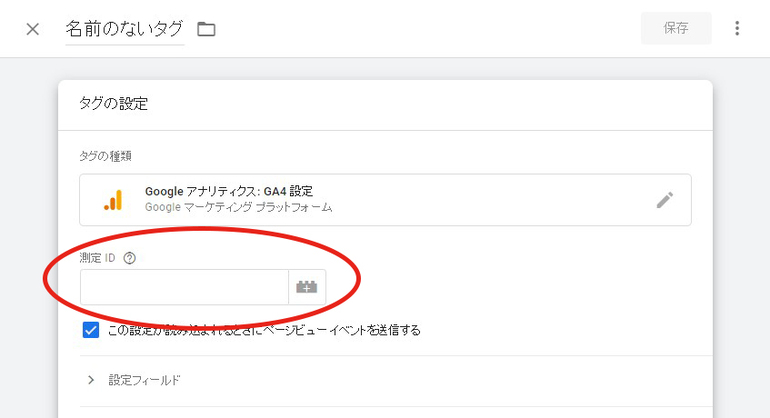
先ほどGoogleアナリティクスの設定の際にコピーした「G-」からはじまる「測定ID」をペーストし、
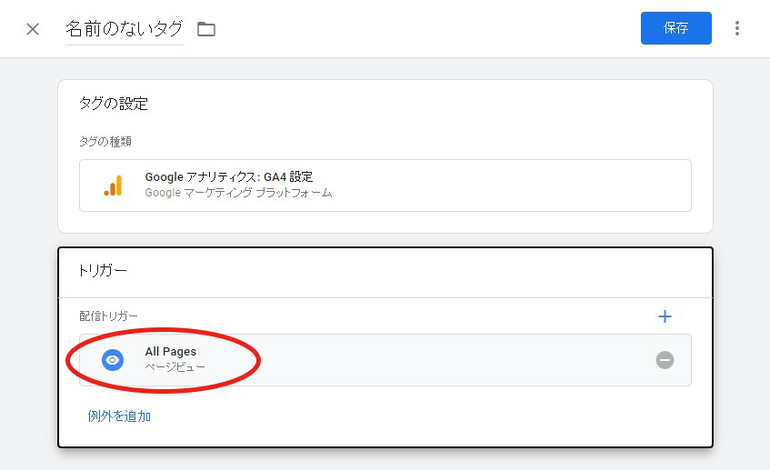
「配信トリガー」内は「All Page」を選択します。
「公開」を選択
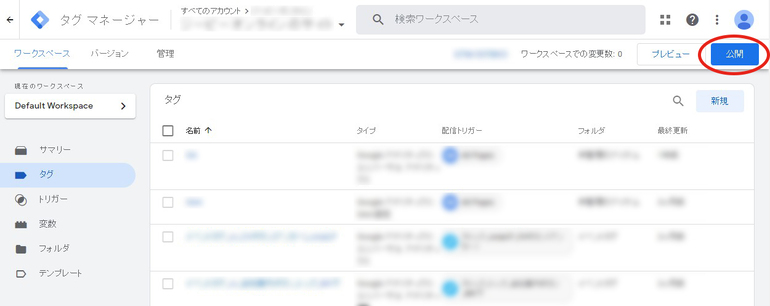
「タグ」、「配信トリガー」とすべての情報が正しく設定できたら、右上の「公開」をクリックしWeb上で公開させます。
まとめ
今回はGoogleアナリティクスにある2つのトラッキングIDの発行方法とトラッキングコードの貼り方、タグマネージャーの設定方法をご紹介しました。せっかく苦労して作成したWebサイトも、アクセス解析ができなければニーズが見えにくく、運営方法がつかみ取れなくなってしまいます。
今回紹介した方法でより正確なアクセス解析をしてみてください。
WRITERおおしろ 広報
Webサイトの解析や広告運用など、Webマーケティングに関する記事を執筆していきます。

