こんにちは、ジーピーオンラインのおおしろです!
Googleアナリティクスを使用していて「パラメータ」という言葉をよく耳にするという人もいるでしょう。しかし、パラメータと聞いても、Googleアナリティクスに熟知していないとわかりにくいものです。
パラメータはWebサイト分析では欠かせないポイントのひとつです。また、自由自在に扱えると、より高度な分析ができます。本記事では、パラメータとは何か、パラメータの役割とパラメータ設定の手順を解説します。
※この記事は一部ユニバーサルアナリティクス(UA)を前提に解説しています。
GA4の内容へ更新されるまで、しばらくお待ちください。
GA4の記事一覧へ
もくじ
- Googleアナリティクスのパラメータとは
- utmパラメータの種類と役割
- utm_source(必須)
- utm_medium(必須)
- utm_campaign(必須)
- utm_term(任意)
- utm_content(任意)
- 【手動】Googleアナリティクスのパラメータ設定方法
- 計測するURLの末尾に「?」を付ける
- 複数のパラメータを「&」で連結する
- 既にパラメータが付与されているURLには「&」で連結する
- URLに「#」(ページ内ジャンプ)が付与されている場合はURLと#の間にパラメータを入れる
- 【自動】Googleアナリティクスのパラメータ設定方法
- キャンペーンURLビルダーを開く
- 必須項目を入力する
- 自動生成されたURLをコピーする
- まとめ
Googleアナリティクスのパラメータとは
Googleアナリティクスのパラメータとは、URLの末尾に付加される「?」から始まる変数・文字列のことです。URLパラメータとも呼ばれます。例えば、以下のような文字列がパラメータに該当します。
http://www.example.com/?utm_source=newsletter1&utm_medium=email&utm_campaign=summer-sale
パラメータを使って広告や販促メールなどメディアごとに異なる変数を設定すると、目的に合わせて詳細な解析をすることができます。適切な変数に設定されていると、ユーザーがどんな経路からWebページにたどりついたかが分かります。しかし、適切に設定しないと精緻な分析がなされません。設定を誤ると、メルマガ配信時の分析軸の割り振りに誤差がでてしまうといったことが発生してしまいます。
Googleアナリティクスの集客レポートでは、「Direct」「Referral」「Organic Search」「Social」の4つの分析軸がデフォルト設定されています。デフォルト設定でメルマガを配信すると、自動的に「Direct」に集約されるという現象がおきます。Directは広範囲からのアクセスが集約されるため、純粋なメルマガの数を取得することはできません。 その他にもCPC広告を「Organic Search」に集約してしまうといったケースもあります。
このような現象を避けるために、きちんとパラメータ付与することが大切です。正しいパラメータ付与ができるとGoogleアナリティクス集客レポート上でメルマガは「E-mail」となり、広告は「Paid Search」といった分析軸に振り分けられます。分析軸の振り分けに誤差を出さずに適切な効果測定をするためにもURLパラメータは重要といえるのです。
utmパラメータの種類と役割
Google アナリティクスで使用するパラメータを「utmパラメータ」とも言います。「utmパラメータ」の種類や役割は下記の構成となります。
| utmパラメータ | 識別データ | 用途 |
|---|---|---|
| utm_source | 参照元 | 検索エンジン名やサイト名などの媒体名を指定 |
| utm_medium | メディア | テキスト広告やバナー、メルマガなどを指定 |
| utm_campaign | キャンペーン | 販促商品やサービスのキャンペーン名、広告のキャンペーンタイプなどを指定 |
| utm_term | キーワード | 有料検索広告向けのキーワードを指定 |
| utm_content | 広告のコンテンツ | メルマガの送信日時、リンク先のページコンテンツを指定 |
なお、Googleアナリティクスの公式サイトでは、「utm_source」「utm_medium「utm_campaign」の3つのutmパラメータが必須とされています。残りの「utm_term」「utm_content」は任意となります。
<参照:Googleアナリティクス ヘルプ>
utm_source(必須)
ページへの流入元の名称となる部分です。流入元のことはGoogleアナリティクスでは「参照元」として表示されます。例えば、以下のような設定があります。
| 流入区分 | utmパラメータ |
|---|---|
| Google広告 | utm_source=google |
| Yahoo!プロモーション広告 | utm_source=yahoo |
ユーザーのトラフィックがどこから発生したのかを把握できれば、ユーザーの特徴やプロモーションの課題が見えてきます。「utm_source」では検索エンジンやサイト名などを設定しておくとよいでしょう。
utm_medium(必須)
キャンペーン媒体を指定する部分です。Googleアナリティクスでは「メディア」として表示されます。以下のように設定します。
| 流入区分 | utmパラメータ |
|---|---|
| 検索広告 | utm_medium=cpc |
| バナー広告 | utm_medium=banner |
「utm_medium」の値は、「デフォルト チャネル」の分類を定義します。ルールに基づいて分類されたトラフィック ソースのグループ(流入元を分けるグループ)をデフォルトチャネルグループといいます。
<参照:チャネル グループについて>
Googleアナリティクスの集客レポートを見ると、チャネルグループごとのユーザーの行動に関するデータを明確に把握できます。
utm_campaign(必須)
キャンペーン名称やプロモーションコードなどを設定します。Googleアナリティクスの「キャンペーン」として表示されます。以下のように設定されます。
| 流入区分 | utmパラメータ |
|---|---|
| 2021年スプリングセール プロモーション | utm_campaign=spring_sale2021 |
| Google検索広告 | utm_campaign=gsn |
名称は、自分にとって識別しやすいものでよいです。上述の事例「spring_sale2021」のようなキャンペーンの戦略ごとに設定すると、後で分析する際に他のキャンペーン戦略と比較がしやすくなります。
utm_term(任意)
検索キーワードを設定します。Google アナリティクスの「キーワード」として表示されるパラメータです。以下のように設定します。
| 流入区分 | utmパラメータ |
|---|---|
| キーワード「nike shoes」 | utm_term=nike shoes |
このutmパラメータは、PPC(有料検索)広告で流入キーワードごとに計測する時に利用します。したがって、パラメータには出稿するキーワードを設定します。
ただし、任意項目のため、基本的に設定はしなくても問題ありません。あくまで詳細な広告成果を把握する際に使うと考えればよいでしょう。
utm_content(任意)
複数の広告がある場合、広告を区別するために設定します。Googleアナリティクスでは「広告コンテンツ」として表示されるパラメータです。以下のように設定します。
| 流入区分 | utmパラメータ |
|---|---|
| メルマガの送信日 | utm_content=mail201231 |
| 有料広告のバナー | utm_content=banner_a |
主に広告のA/Bテストをしたい場合に使うと良いでしょう。例えば、「〇〇_a」と「〇〇_b」といったように広告名と値が一致するような分かりやすい名称を設定しておきましょう。ただし、このutmパラメータも「utm_term」と同様に任意項目です。設定は必要に応じておこなえば問題ありません。
【手動】Googleアナリティクスのパラメータ設定方法

Googleアナリティクスのパラメータ設定方法(手動)は以下のような手順でおこないます。
- 計測するURLの末尾に「?」を付ける
- 複数のパラメータを「&」で連結する
- 既にパラメータが付与されているURLには「&」で連結する
- URLに「#(ページ内ジャンプ)」が付与されている場合はURLと#の間にパラメータを入れる
パラメータ設定の際、「utm_term」「utm_content」は省略可能なパラメータなので、設定は必要ありません。また、「utm_campaign」はGoogle アナリティクスの公式ヘルプでは必須とありますが、同様に省略可能です。しかし、キャンペーンごとで比較する際に効果的に使えるので入れておくことをおすすめします。
計測するURLの末尾に「?」を付ける
パラメータは、リンク先URLの直後に半角の「?(クエスチョンマーク)」を付け、その後ろにパラメータを連結させます。例えば、参照元を「google」とする場合は以下のように設定します。
https://www.example.com/?utm_source=google
複数のパラメータを「&」で連結する
2つ以上のパラメータを付与したい場合は、「&(アンパサンド)」で連結します。例えば、参照元を「google」、メディアを「cpc」とする場合は以下のように設定します。
https://www.example.com/?utm_source=google&utm_medium=cpc&utm_…
既にパラメータが付与されているURLには「&」で連結する
リンク先URLに何らかのパラメータが付与されている場合は、「?」から始めるのではなく、「&」で連結していきます。次の事例では、既に「a=1(「a」というパラメータの値として「1」を指定)」というパラメータがあるため、後続するパラメータを「&」で連結しています。
https://www.example.com/?a=1&utm_source=&utm_medium=cpc&utm_…
URLに「#」(ページ内ジャンプ)が付与されている場合はURLと#の間にパラメータを入れる
同一ページ内の特定部分にジャンプするためのパラメータ(「#(シャープ)」で始まる文字列)が付与されている場合は、リンク先URLと「#」との間に任意のパラメータを配置します。複数のパラメータがある場合は「&」で連結させます。
次の事例では、「section2」という場所にジャンプするためのパラメータが付与されているケースです。
https://www.example.com/?utm_source=google&utm_medium=cpc&utm_…#section2
【自動】Googleアナリティクスのパラメータ設定方法
Googleアナリティクスのパラメータ設定を自動で生成することも可能です。手順は以下の通りです。
- キャンペーンURLビルダーを開く
- 必要な項目を入力する
- 自動生成されたURLをコピーする
キャンペーンURLビルダーはutmパラメータ付のURLを自動生成するツールです。手動で作成するよりも簡単にURLを作成できます。また、手動による入力ミスの防止にもつながります。
入力フォームにURLを作成するためのリンク先URLや参照元などパラメータ値を入力すると、自動的にURLが生成されます。
キャンペーンURLビルダーを開く
キャンペーンURLビルダーをクリックすると次の画面が開きます。(※英語ページを日本語翻訳して表示させています)
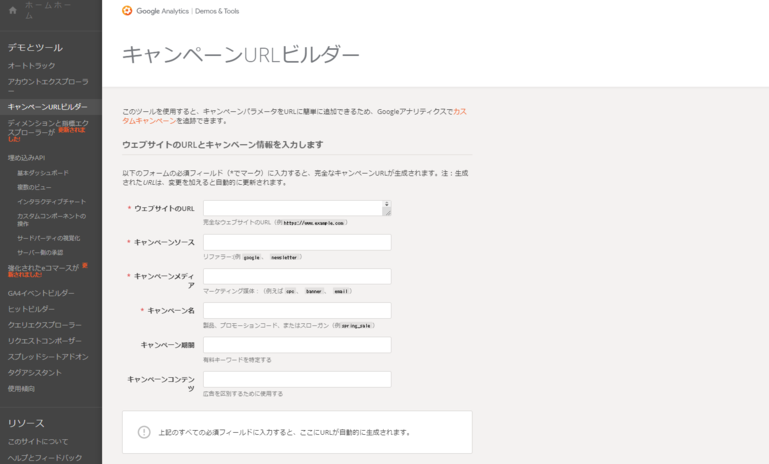
必要な項目を入力する
キャンペーンURLに必要な項目を入力します。例えば、「Google有料検索広告の出稿」を想定した場合、以下のように入力します。パラメータの値は自由に設定できます。ただし、値を日本語入力すると文字化けする可能性があります。そのため、値に日本語は使わないようにしましょう。また、空白(スペース)は使えないため注意しましょう。
| WebサイトのURL | https://example.com |
|---|---|
| キャンペーンソース | |
| キャンペーンメディア | cpc |
| キャンペーン名 | gsn |
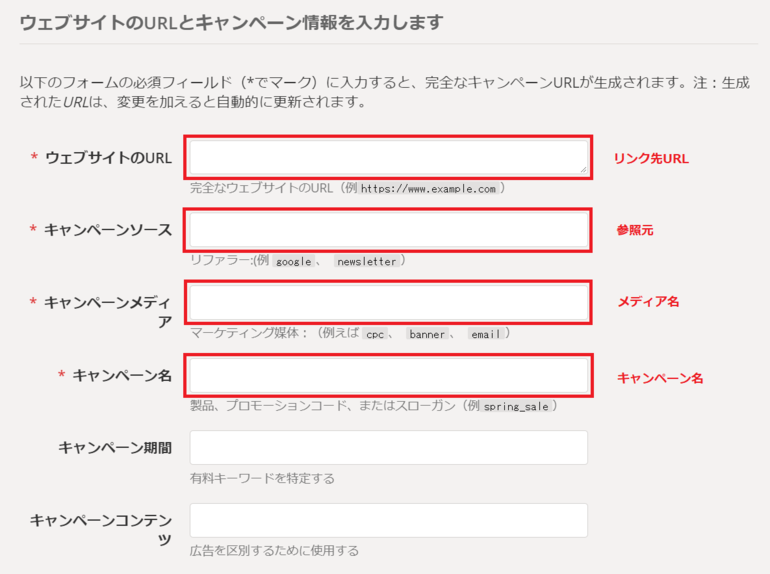
自動生成されたURLをコピーする
各項目が入力されると、入力フォームの下部にURLが自動生成されます。このURLを「URLをコピーする」をクリックしてコピーし、広告やメルマガなどリンク先に登録すれば完了です。
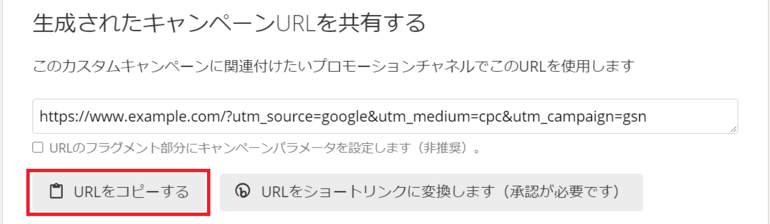
まとめ
Googleアナリティクスでパラメータを使いこなせると、ユーザーのより詳細な情報を得ることができ、広告配信やWebサイトの分析も効率的になります。 しかし、パラメータの設定次第で必要な情報が得られず、コンバージョン増加につながるサイト分析ができないこともあります。パラメータを難しく感じる方も、ツールを活用すれば比較的簡単に生成することが可能です。ぜひ仕組みを理解して、Googleアナリティクスと併せて活用してみてください。
WRITERおおしろ 広報
Webサイトの解析や広告運用など、Webマーケティングに関する記事を執筆していきます。

