こんにちは、ジーピーオンラインのおおしろです!
Googleアナリティクスの目標を設定することは非常に重要です。自社サイトを運営する際に、購入や予約、資料請求などさまざまな目標を設定して運営することとなるでしょう。しかし、設定した目標を達成しているかどうか、正確に判断することは難しいです。設定する目標はビジネスやサービスにより異なり、感覚だけではなく数値として正確に把握しなければなりません。
Googleアナリティクスで目標を設定することにより、Webサイトの効果を正確に判断することができます。感覚でなく数値として正確に判断できるので、問題点や改善点を見極め効果的な対策をおこなうことが可能です。今回はGoogleアナリティクスで目標を設定する方法や目標設定の手順、レポートの見方などを解説していきます。
※この記事はユニバーサルアナリティクス(UA)を前提に解説しています。
GA4の内容へ更新されるまで、しばらくお待ちください。
GA4の記事一覧へ
もくじ
- Googleアナリティクスの目標設定とは
- まずはWebサイトの目標を決める
- Googleアナリティクスの目標タイプを知る
- Googleアナリティクスで目標を設定する手順
- 目標設定後にやるべきこと
- レポートの確認・改善
- 自社アクセスの除外設定をおこなう
- まとめ
Googleアナリティクスの目標設定とは
Googleアナリティクスの目標設定ではどのようなことができるのでしょうか? 計測する目標の設定、目標達成のタイプの選択、などさまざまな事をおこなうことが可能です。Googleアナリティクスで設定した目標は、「コンバージョン」としてGoogleアナリティクスの各種レポートで計測されます。
また、 Googleアナリティクスの目標設定は過去に遡って数値を反映することができません。そのため、アナリティクスを導入後早い時期に目標設定することが望ましいです。ここでは「Webサイトの目標を設定の仕方」と「Googleアナリティクスの目標タイプ」について解説します。
まずはWebサイトの目標を決める
Googleアナリティクスで目標を設定するに従い、まずは Web サイトの目標を決めましょう。「自社サイトで達成したい目標とは何か?」を確認することが大切です。運営するWebサイトによって訪問者に期待する行動は異なります。何を目標として定義するのか、例としては以下のようなものが挙げられます。
- 予約
- 購入
- クーポンのダウンロード
- 資料請求
- メルマガ登録
飲食店やホテルなどは予約を目標としてWebサイトの運営をするでしょう。もしくは店舗型であれば、クーポンのダウンロードを目標とする場合もあります。ECサイトでは商品の購入が目標となるでしょう。コーポレートサイトでは資料請求、セミナーサイトなどではメルマガ登録がWebサイトの目標となる場合があります。
自社においての目標とはどのようなことでしょうか? 設定する目標に従い、Googleアナリティクス上では目標タイプの設定が可能です。そのためまずは、自社サイトにおいて、どのようなことを目標とするのかをしっかりと検討しましょう。
Googleアナリティクスの目標タイプを知る
自社サイトの目標を設定した後は、Googleアナリティクスの目標タイプを知らなければなりません。Googleアナリティクスでは、計測できる目標タイプが4種類あります。
- 到達ページ
- 滞在時間
- ページビュー数/スクリーンビュー数
- イベント
自社の設定する目標に従い、それぞれの目標タイプを選択しましょう。それぞれの目標タイプの内容は以下のようになります。
| 到達ページ | ユーザーが特定のページを訪問することでカウントされる |
|---|---|
| 滞在時間 | ユーザーの訪問が一定時間以上経過するとカウントされる。 |
| ページビュー数/スクリーンビュー数 | ユーザーに閲覧してほしいページを設定する。その後1回の訪問によりそれがクリアされた場合カウントされる。 |
| イベント | ユーザーがリンクのクリックやファイルのダウンロードなど、特定の操作をおこなうとカウントされる。 |
この4つの目標タイプの中で、よく設定されるのは到達ページとなります。ユーザーが予約やダウンロードを完了した際に表示されるページを、目標として設定している場合が多いです。
また複数の目標タイプを設定することもできます。例えば、到達ページと滞在時間などです。その場合それぞれのコンバージョン数は独立してカウントされることとなります。
そして1回の訪問につき、コンバージョンがカウントされるのは1回となります。1人の訪問者が同一のセッションで同じ目標を何回達成しても、カウントは1回となります。
目標設定には以下のことに注意しなければなりません。
- 目標設定後、動作確認をする
- 自社のアクセスを対象外とする
目標を設定した際に誤ってカウントされていることのないよう、動作確認をおこなうことは重要です。また、コンバージョンを正確に把握するために、自社のアクセスはカウントの対象外としなければなりません。自社のアクセスがカウントされてしまうと正確な効果測定ができないため、除外設定をおこないましょう。
動作確認と自社アクセスの除外方法は下記にて説明します。
Googleアナリティクスで目標を設定する手順
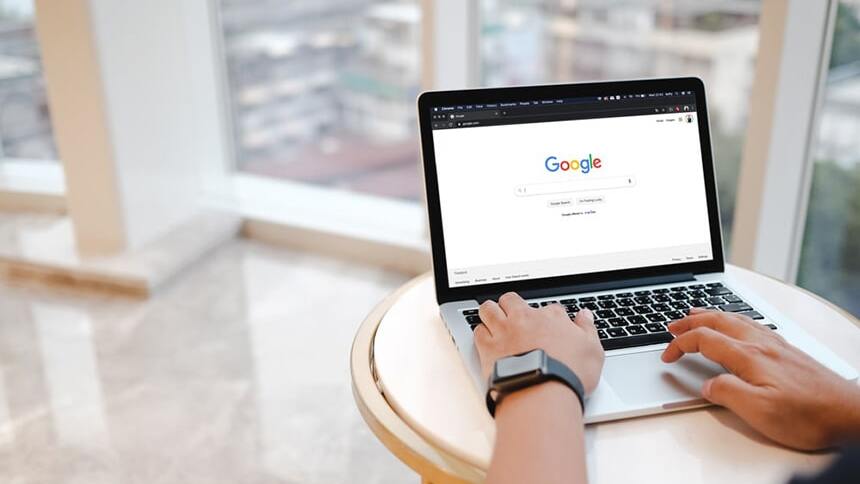
Googleアナリティクスで目標を設定する場合、どのような手順でおこなえば良いのでしょうか?
目標設定の仕方はテンプレートですることが可能です。しかし、カスタム操作を覚えておくと後々応用が利くため、今回はカスタムでの設定方法を解説します。手順としては以下のようになります。
- 管理画面を開き「目標」をクリック
- 「新しい目標」をクリックし「カスタム」を選択
- 各項目を入力
- 目標ページのURLを入力し「保存」をクリック
ここでは、それぞれの手順について詳しく説明します。
管理画面を開き「目標」をクリック
Googleアナリティクスで目標を設定する際には、管理画面を開き目標をクリックしましょう。管理画面を開くと一番右側の列に「目標」が表示されます。
「新しい目標」をクリックし「カスタム」を選択
「目標」をクリックしたら、左上に表示される新しい目標をクリックしましょう。これにより、新しく目標を設定することは可能です。今回はテンプレートでなく、カスタムで目標を設定することになるので「カスタム」を選択します。
各項目を入力
「カスタム」を選択すると項目を入力する画面に移ります。項目には「名前」「目標スロット」「タイプ」の3種類があります。 「名前」には管理しやすい名称を入力しましょう。「目標スロット」はデフォルト(目標ID 1/目標セット 1)で構いません。「タイプ」は「到達ページ」「滞在時間」「ページビュー数/スクリーンビュー数」「イベント」の4つの中から、自社の目標とするタイプを選択しましょう。
それぞれのタイプごとに項目を入力し「保存」をクリック
各項目を入力したら「続行」をクリックします。選択した目標タイプにより入力する項目が異なります。到達ページの場合は目標となるページのURLを入力します。 注意点としてはドメインアドレスから後ろの部分を入力するということです。
目標到達プロセスの項目では、目標達成ページに至るまでに経由するページを登録します。これにより、どこの部分でユーザーが離脱したか把握することができ、どの部分に問題があるのか知ることができます。例えば、「入力フォームまで進んだが離脱した」という行動がわかるため、入力フォームに問題があるのかもしれないということを検討することが可能です。
滞在時間の場合は、目標とするページの滞在時間を「時間」「分」「秒」など細かく設定することが可能です。イベントの場合は、計測したいイベントのカテゴリやアクション、ラベルなどを設定できます。ページビュー数/スクリーンビュー数の場合は、目標としたい1セッション当たりのページビュー数を設定可能です。
目標設定後にやるべきこと
Googleアナリティクスで目標を設定した後にもやるべきことはあります。
目標設定した後は以下の事をおこないましょう。
- レポートの確認・改善
- 自社アクセスの除外設定をおこなう
Googleアナリティクスで目標設定した後、レポートの確認や改善をおこなわなければ効果的な対策はできません。正しく計測できているか、また数値をもとにどのように改善したらもっと効果が現れるかなど検討しましょう。
自社アクセスの除外設定をおこなわなければ、正確な数値を把握できません。「数値は良いけれども結果が伴っていない」という状況になってしまいます。そうならない為にも、ここでは「レポートの確認・改善」と「自社アクセスの除外設定おこなう方法」を解説していきます。
レポートの確認・改善
Googleアナリティクスで目標を設定したら、レポートの確認と改善をおこないましょう。正しく計測できているか動作確認をしなければなりません。リアルタイムのレポートであればすぐに確認できるのでおすすめです。確認する手順は以下となります。
- 左メニュー内のリアルタイムを選択
- コンバージョンを確認する
自身が訪問するタイミングで、対象とする目標がヒットするかどうか確認しましょう。問題なければ、一般ユーザーがコンバージョンしているかどうかレポートを確認していきます。Googleアナリティクスのメニュー画面の「コンバージョン」から「目標」をクリックし、「概要」をクリックすると確認可能です。
目標値の推移を確認できれば、コンバージョン状況を計測できている状態となります。コンバージョン状況を計測できない場合、何らかの不具合が発生しているおそれがあります。このような場合は適切な目標設定がしっかりとできていないケースが多いです。目標設定に不具合がある要因としては以下のようなケースが挙げられます。
- 目標設定したページに不具合がある
- 目標設定に問題がある
目標設定したページに不具合がある場合は、以下のようなことを確認してみましょう
- 一般ユーザーがアクセスできるページであるか確認する
- Webサイトの権限なしに遷移できるか確認する
- トラッキングコードが正しく設定されているか確認する
目標設定したページに一般ユーザーがアクセスできない、Webサイトの権限なしに遷移することができない場合は計測することができません。また、トラッキングコードが正しく設定されていない場合も計測することができないので、正しく設定されているか確認しましょう。
目標設定に問題がある場合は、以下のようなことを確認してみましょう。
- 目標の条件が間違っていないか確認する
- ダウンロードページを目標としていないか確認する
目標の条件において、到達URLや「等しい」や「前方一致」など間違っていないか確認しましょう。また、PDFなどのダウンロードページを目標ページにしている場合も、不具合が起きてしまいます。PDFページは到達ページに設定することが不可能です。ダウンロードページはトラッキングコードを埋め込めないので、目標タイプの「イベント」で目標設定にしましょう。
自社アクセスの除外設定をおこなう
自社アクセスの除外設定をおこなわなければ、正確な数値を判断することができません。自社でのアクセスが計測されてしまうと、「訪問数は多いのに結果に繋がらない」「正確な数値を測定できず、改善しても効果が表れない」ということになります。正確な数値を判断するために自社アクセスの除外設定をおこないましょう。
自社がアクセスしたデータは残さずに、テストコンバージョンおこなうためには、除外フィルタを適用しなければなりません。手順は以下となります。
- 画面左下のアイコンをクリックし管理画面へ移動
- フィルタを選択
- フィルタ名を設定
- 自身のIPアドレスを入力
上記の設定をおこなうことにより自社アクセスを除外することが可能です。自社サイトへは確認や改善のため何度も訪れることになるので、自社アクセスの除外設定は早めにおこなっておきましょう。
まとめ
今回はGoogleアナリティクスで目標を設定する方法を解説しました。サイトを運営しているのであれば、それぞれのサイトにより目標が異なります。予約や購入を目標としているサイトもあれば、資料請求やダウンロードを目標としているサイトもあります。それぞれの目標に沿って、Googleアナリティクスで目標を設定することにより、自社サイトの状況を数値として正確に把握することが可能です。
また、Googleアナリティクスで目標を設定した際には、数値を正確に測定するためにも自社アクセスの除外設定をしておきましょう。Googleアナリティクスで目標を設定することにより、問題の発見や改善にもつながるので、是非とも目標を設定し、効率的に自社サイトを運営していきましょう。
WRITERおおしろ 広報
Webサイトの解析や広告運用など、Webマーケティングに関する記事を執筆していきます。

