こんにちは、ジーピーオンラインのさえです!
SEO対策にも有効とされるのが、Googleサーチコンソール(Google Search Console)の「サイトマップ」という機能です。サイトマップ機能を利用すると、自身のサイトをGoogleのクローラーに早く知ってもらえるメリットがあるため、Webサイトを運用されている方はぜひ活用したい機能と言えます。今回は、Googleサーチコンソールのサイトマップレポートの利用・登録方法から、万が一エラーが発生したときの対処法について詳しくご紹介します。
もくじ
サイトマップとは
「サイトマップ」とは、Webサイトの構造を表したものです。閲覧者や検索エンジンのクローラーがWebサイトの構成やファイル同士の関係を理解したり、欲しい情報の場所を把握するために使用され、主に下記の2種類のサイトマップがよく使用されます。
- XMLサイトマップ
- HTMLサイトマップ
XMLサイトマップ
XMLサイトマップは、検索エンジンにWebサイト内の構造を理解させるためのサイトマップで、今回サーチコンソールから送信するのはこちらのサイトマップになります。クローラーのためのページなので、サーバーにはアップしますがWebサイトにリンクは付けず、独立したファイルとなっています。記述内容は以下のようになっています。
<?xml version="1.0" encoding="UTF-8"?>
<urlset xmlns="http://www.sitemaps.org/schemas/sitemap/0.9">
<url>
<loc>http://www.example.com/foo.html</loc>
<lastmod>2018-06-04</lastmod>
</url>
</urlset>
検索エンジンGoogleでは、クローラーと呼ばれるロボットがインターネット上にあるさまざまなWebサイトを巡回しており、Webサイトの情報を集めています。しかし、どこからもリンクがない独立したページや階層の奥深くにあるページが存在していると、クローラーはリンクを辿ってそのページに行きつくことができず、ページを評価することができなくなります。
WebページをXMLファイルにまとめることでクローラーがWebサイトの構造を理解しやすくなり、巡回してもらえない状況を改善できます。クローラーはXMLサイトマップを元にそのWebサイトを巡回するので、新しく作成したWebページも早くクロールしてもらえることが期待できます。
HTMLサイトマップ
HTMLサイトマップは、ユーザーがWebサイトのどこにどんな情報が掲載されているかを把握するためのページです。フッターに「サイトマップ」としてリンクが付いているのを見たことがある方も多いのではないでしょうか。Webサイトにあるページがカテゴリに沿ってまとめられているので、ユーザーはすぐに欲しい情報にアクセスすることができるようになります。サイトの構造が多岐にわたる情報サイトや、ページ数の多いWebサイトで作られていることが多いです。
サイトマップの登録が必要な理由

サイトマップをGoogleサーチコンソール(Google Search Console)から登録しなければならない理由は、クローラビリティの向上にあります。通常の巡回は順番におこなわれるため、回って来るのをただ待つことになります。しかし、サイトマップを更新すれば、被リンクがない状態でもインデックス(登録)されるため、効率的にクロールをおこなってもらえます。Webサイトのページやファイルの数が膨大な大規模サイトや、内部リンクのない孤立したページが大量にある場合だけでなく、公開して間もない外部リンクが少ないWebサイトにおいてもサイトマップの送信は有効です。
また、特定のページやファイルを重要なものとして伝えることができるほか、ページの更新日などの情報もクローラーに伝えらえることもサイトマップを登録しておきたい理由のひとつです。
サイトマップのSEO効果
XMLサイトマップをサーチコンソールに送信することでクローラーに早く見つけてもらえるようになれば、その分、検索結果の順位にも反映されやすくなります。良質なコンテンツを新規追加している場合は、高い評価が見込め、早期に上位表示されることも期待できます。このような面でSEOとしても有効であると考えられています。
また、Webサイトの構造を整理するなかでコンテンツを見直すことができれば、見直しと再整備そのものがWebサイトの評価を押し上げる可能性もあります。コンテンツマーケティングをおこなっている方は、そもそもページをクローラーが見ているのかどうか確認してみてください。
サイトマップの登録方法(通常のWebサイト)
Googleサーチコンソールにサイトマップを送信する方法は、通常のWebサイトとWordPress(ワードプレス)をはじめとするCMSを導入しているWebサイトで異なります。まずはCMSを使用していないWebサイトのXMLサイトマップを送信する方法を紹介します。手順は以下の3段階に分かれます。
- サイトマップの作成
- XMLファイルのサーバーアップロード
- Googleサーチコンソールに送信
サイトマップの作成
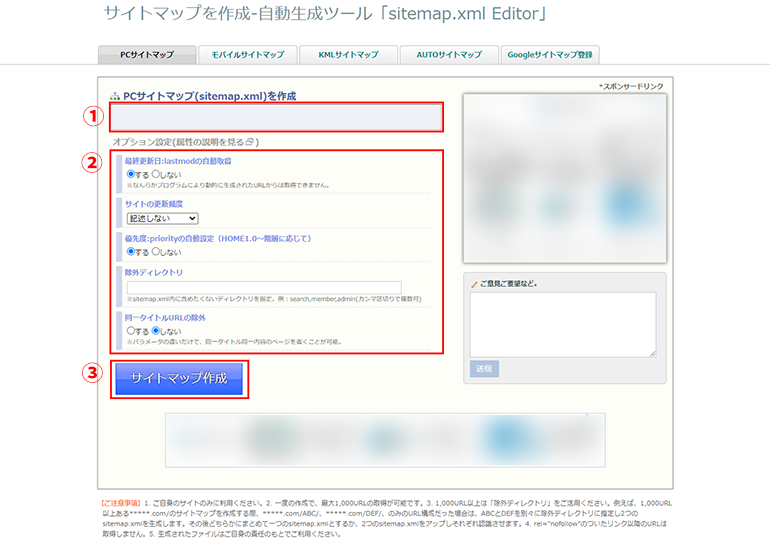
- sitemap.xml Editorにログインする
- 「PCサイトマップ(sitemap.xml)を作成」欄にサイトのURLを入力する
- オプションを設定する
- 「サイトマップ作成」ボタンを押す
- 作成されたサイトマップXMLファイルをダウンロードする
WordPressを使用している場合はプラグインを使って作成できますが、WordPressを導入していない場合はツールでXMLサイトマップを作成するのが簡単です。
今回の手順では無料ツール「sitemap.xml Editor」を使ってサイトマップを作る方法をご紹介しています。生成されたファイルには<priority>属性の記載がありますが、現在Googleではサイトマップにおいてこの属性を参考にしていないことに留意しておきましょう。生成後は不要なURLが混ざっていないか、正規URL以外が記載されていないかなどもチェックしておきましょう。もちろん、サイトマップは他のXMLファイル作成ツールを使用して作ることも可能です。
XMLファイルのサーバーアップロード
作成したXMLファイルを「FTPソフト」を経由してサーバーにアップロードします。FTPソフト(File Transfer Protocol)はサーバーとコンピュータの間にファイルの転送をおこなうためのものです。
「FileZilla」などのソフトウェアを使うとファイルのアップロードが可能なので、使ったことがないという方はインストールして試してみてください。ご自身での作業が難しい場合はWebサイトの管理者にXMLファイルを渡してアップしてもらいましょう。Web制作会社に管理を任せている場合は連絡するとアップロードしてもらえます。場所は任意となっていますが、親ディレクトリの子孫にのみ影響するため、サイトのルート上に配置するのが無難です。
Googleサーチコンソールに送信
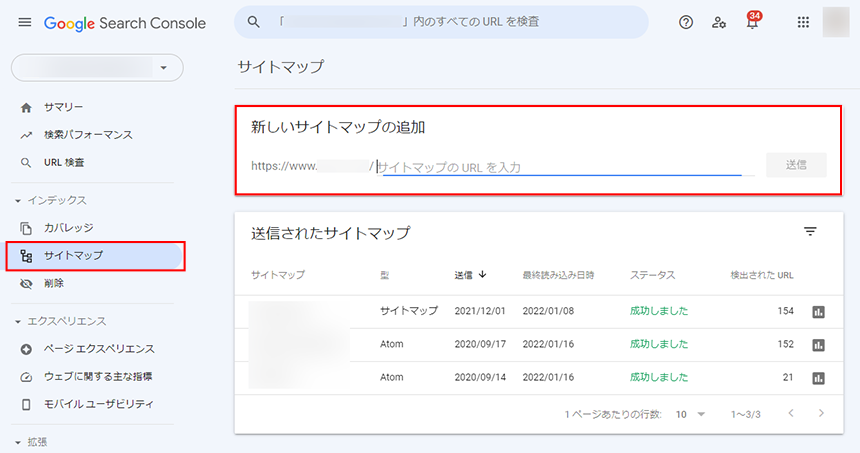
- サーチコンソールにログインする
- インデックスから「サイトマップ」を開く
- 「新しいサイトマップの追加」に、XMLサイトマップのファイル名を入力する
- 「送信」ボタンを押す
送信するのはFTPソフトでアップロードしたファイルと同じになります。
サイトマップの登録方法(WordPressのWebサイト)
WordPressを導入しているWebサイトのXMLサイトマップをGoogleサーチコンソールに送信する方法を同様にご紹介します。
- サイトマップの作成
- Googleサーチコンソールに送信
サイトマップの作成
- WordPressにログインする
- 「プラグイン」の「新規追加」から「Google XML Sitemaps」を選択する
- インストールし、有効化する
- メニューにある「設定」より「XML-Sitemap」を選択する
- 作成画面の指示に従ってサイトマップを作成する
- サイトマップ完成後のURLをコピーする
WordPressのプラグインは無数にあるため、まずは目的のプラグインを検索で探し出します。有効化ができれば、あとは指示どおりに進めば作成完了です。URLはGoogleサーチコンソールで送信する際にミスが発生しないようコピーしておくのがおすすめです。WordPressで作成する場合はファイルを別途サーバーにアップロードする必要はありません。
Googleサーチコンソールに送信
- サーチコンソールにログインする
- インデックスから「サイトマップ」を開く
- 「新しいサイトマップの追加」に、XMLサイトマップのURL(sitemap.xml)を入力
- 「送信」ボタンを押す
サーチコンソールでの送信はWordPressを使用していない場合とほとんど同じです。ただし、WordPressではファイル名ではなくURLを入力しますので注意してください。
サイトマップの送信をサーチコンソールで確認する方法
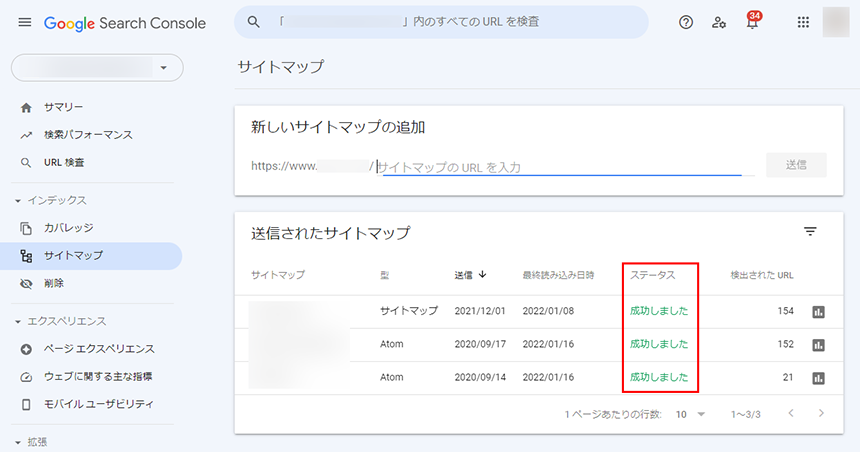
XMLサイトマップが正常に送信されたかは、サイトマップメニューのステータスから確認できます。「成功しました」とあれば問題なく送信できています。右隣の「検出されたURL」にURLの数が表示されていますので、把握してるページ数と大きな乖離がないかも見ておくと安心です。
「取得できませんでした」「1件のエラー」といった表示になっている場合は、正しく検出されていません。なぜエラーになっているのか原因を特定して、再度送信する必要があります。さまざまなエラーの種類があるため、表示されているエラーメッセージに合わせて対処していきましょう。
【表示別】エラー検出された場合の対処法

エラー表示には種類があります。ここでは3種類のエラーについて対処法をご紹介します。
- 「サイトマップを読み込めませんでした」と表示された場合
- 「取得できませんでした」と表示された場合
- 「サイトマップは読み取り可能ですが、エラーがあります」と表示された場合
「サイトマップを読み込めませんでした」と表示された場合
メッセージとともに表示されている「HTTPエラー」のコードを確認しましょう。エラーコードが403の場合、サイトマップへのアクセス権限がありません。アクセス権限が制限されている場所にファイルを置いていないか、サーバーの構成に誤りがないか確認しましょう。
コードが404の場合、多くはサイトマップのURLを送信するときにURLを間違えていたり、サイトマップがサーバーにアップロードされていなかったりします。正しくサイトマップがサーバーにアップロードされているか、WordPressを利用している場合には、プラグインが正常に動作しているか、無効になっていないかを確認しましょう。
「取得できませんでした」と表示された場合
サイトマップが存在しない、サイトマップのURLが間違っているなどが主な原因です。サーチコンソールの「URL検査ツール」などを利用してサイトマップのURLを間違って送信していないかを確認してみましょう。
「サイトマップは読み取り可能ですが、エラーがあります」と表示された場合
上記のエラーが表示される場合は、原因によって主に3通りの対処方法に分かれます。
- 「サイトマップがHTMLです」と表示された場合
- 「XMLタグが指定されていません」と表示された場合
- 「サポートされないファイルフォーマット」と表示された場合
「サイトマップがHTMLです」と表示された場合
サイトマップがXML形式になっていないことが原因です。GoogleのサイトマップはRSS、mRSS、Atom 1.0、テキスト形式のサイトマップに対応していますが、HTML形式には対応していません。WordPressプラグインを使ってサイトマップを作っている場合には、プラグインの設定を確認し「XML形式」で出力されるようになっているかをチェックしましょう。
「XMLタグが指定されていません」と表示された場合
サイトマップの読み込みはできていますが、ファイル内でURLの指定など必須のタグがない状態を指します。例えば、XMLサイトマップではURLを<url>タグで囲む必要があります。エラーメッセージに行番号が表示されますので番号を参考に修正しましょう。
「サポートされないファイルフォーマット」と表示された場合
サイトマップは認識されているものの、サイトマップに何らかのエラーがある可能性があります。サイトマップファイルをブラウザで開き、エラーだと思われる場所を確認しましょう。
<参照サイト:サイトマップの作成と送信 | Google 検索セントラル | Google Developers>
<参照サイト:サイトマップ レポートを使用してサイトマップを管理する - Search Console ヘルプ>
サイトマップの更新方法
サイトマップのエラーを直したり、ファイルを更新したりした場合には、Googleに対してサイトマップの更新をしたことを知らせる必要があります。Googleへの通知方法は、次の2種類があります。
- サイトマップを削除して再登録する
- サイトマップ更新通知URLから更新する
なお、WordPressプラグイン「Google XML Sitemaps」を使用している場合は、自動的に更新してくれるため、それ以外の方はサイトマップの更新通知をしましょう。ページを更新した際には、<lastmod>2018-06-04</lastmod>というように各URLに対して更新日を記載するとクローラーが認識してくれます。
サイトマップを削除して再登録する
既存のサイトマップを一度サーチコンソールから削除して、再登録する手順は以下の通りです。
- サーチコンソールにログインする
- 「送信されたサイトマップ」から削除したいサイトマップを選択する
- サイトマップの「詳細(三点リーダ)」を開く
- 「サイトマップの削除」を選択する
- 「新しいサイトマップの追加」よりXMLサイトマップのURLを入力し、登録する
新たなエラーが発生しないよう、XMLサイトマップのURLは間違えないように気を付けましょう。
サイトマップ更新通知URLから更新する
サイトマップ更新通知ができるURLが用意されており、そこから通知することもできます。「http://www.google.com/ping?sitemap=登録したサイトマップのURL」にブラウザでアクセスします。Googleがサイトマップ取得できると「送信されたサイトマップを受信しました」と表示され、更新完了です。上記のURLはブックマークしておくと、アクセスするだけで更新ができて便利です。
サイトマップの複数登録
1つのサイトマップに登録できるURLの上限は50,000件です。それ以上のページ数がある場合はサイトマップを分割して作成する必要があります。サイトマップは1つのサイトに1つのファイルではなく、複数のサイトマップを登録することもできます。
サイト内でいくつかのシステムが稼働している場合などにおいても便利で、ディレクトリごとにサイトマップを作って、Googleサーチコンソールに登録しておくのがおすすめです。当社の場合も、コーポレートサイトの静的ページと更新頻度が高く動的ページのブログコンテンツはサイトマップを分けて登録しています。
複数のサイトマップを登録するには、最初にGoogleサーチコンソールに登録した方法を繰り返せばOKです。
サイトマップの送信でクローリング促進
XMLサイトマップをサーチコンソールから登録することで、Googleに対してWebサイトの理解度を深めてもらい、効率よくクロールしてもらえるようになります。SEOにも有効とされているため、Webサイトを運用されている方は必ずおこなっておきましょう。また、エラーの多くはご紹介しましたように自身で対応できるものがほとんどです。万が一エラーが表示されても適切に対処し、更新作業をおこないましょう。
WRITERさえ Webマーケーター
制作会社で営業・Web広告運用を経験したのち、2019年にジーピーオンライン入社。SEOやアクセス解析を中心に知識やノウハウを発信していきます。

