こんにちは、ジーピーオンラインのさえです!
Googleアナリティクスのレポート画面で目にする「ディメンション」「セカンダリディメンション」について解説していきます。「指標」との違いが良く分かっていない、なんとなくで使ってしまっているという方は、ぜひ参考にしてください。
※この記事はユニバーサルアナリティクス(UA)を前提に解説しています。
GA4の内容へ更新されるまで、しばらくお待ちください。
GA4の記事一覧へ
もくじ
Googleアナリティクスのディメンションとは
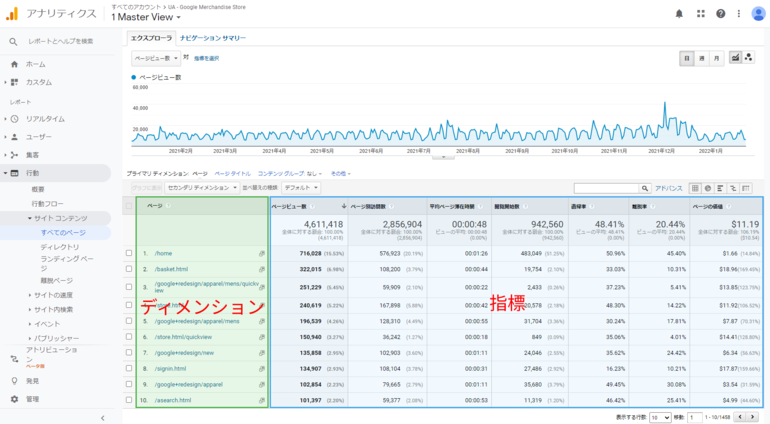
Googleアナリティクスにおいて、ディメンションはデータの属性を指し、レポートの行に値が表示されています。Webサイトのパフォーマンスを知りたい時、ページや、ユーザーのデバイス、参照元など、どんな切り口で見るかを考えますが、これらの計測対象、切り口がディメンションにあたります。
代表的なディメンション
デフォルトで使用できるディメンションでよく使うものは「よく使われるディメンションと指標」としてまとめられています。中身は以下のようになっています。
- デバイスカテゴリ
- 参照元
- メディア
- 参照元/メディア
- キャンペーン
- ランディング ページ
- イベント アクション
- イベント ラベル
- イベント カテゴリ
- ページ
上記の中に使用したいディメンションがない場合は、後述のようにカスタムディメンションを作成するか、以下に挙げる9つのカテゴリの中から選びます。
- eコマース
・トランザクションID
・トランザクションまでのセッション数
・購入までの日数 - カスタムディメンション
- カスタム変数
- ソーシャル
・ソーシャル タイプ
・ソーシャル ネットワークとアクション(セッション)
・ソーシャル メディアからの参照 など - ユーザー
・OSのバージョン
・セッションの間隔(日数)
・デバイス カテゴリ
・ブラウザ
・画面の解像度 など - 広告
・Google広告:広告グループ
・キャンペーン
・プレースメント URL など - 行動
・2ページ目
・ページタイトル
・離脱ページ など - 時刻
・月(年間)
・時
・日付 など - 集客
・参照 URL など
指標との違い
混同しやすい用語に「指標」があります。指標はGoogleアナリティクスで集めたデータを定量化したものを指します。よく使われる指標に、ページビュー、セッション、ユーザー、直帰率、離脱率などがあります。値はレポートの列に表示されます。
Googleアナリティクスのレポートはディメンションを行に、指標を列にした2つの組み合わせでデータが表示されます。それぞれユーザー、セッション、ヒットをベースに定義されているため、ディメンションと指標は同じ階層のものを選択することで有効なデータとなります。
プライマリディメンションの使い方
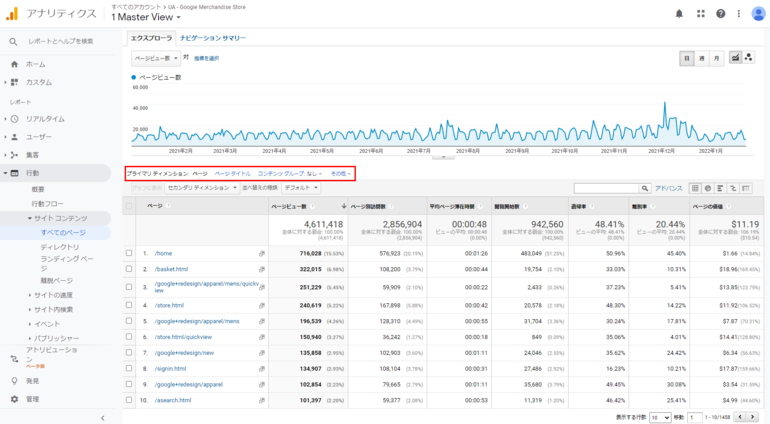
プライマリディメンションは各レポートにあらかじめ設定されています。上記では、ディメンションは「ページ」となっています。隣の「ページタイトル」や「コンテンツグループ」を選択すれば、それぞれをプライマリディメンションとしたレポートを見ることができます。
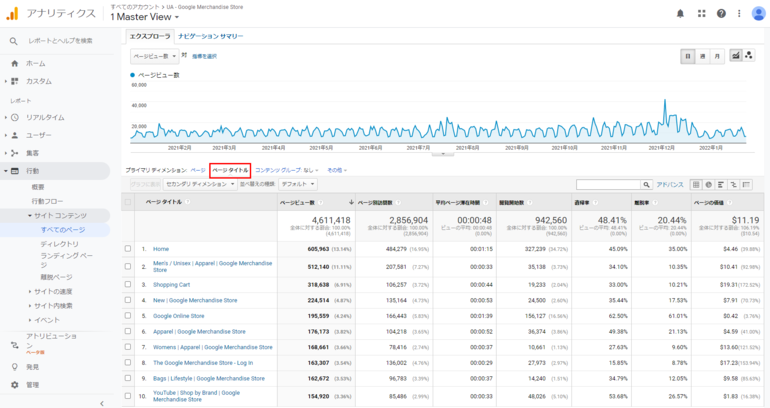
プライマリディメンションは類似のディメンションが集約されているので、選択できるディメンションはレポートにより異なります。指標も異なってくるので、知りたいデータが表示できているか確認しながら使い分けていきましょう。
セカンダリディメンションの使い方
セカンダリディメンションは、より詳細にデータを分析したい時に使用します。「セカンダリディメンション」のボタンをクリックすると、ディメンションの候補が表示されます。今回は先程ご紹介した「良く使われるディメンションと指標」から「デバイスカテゴリ」を選択します。
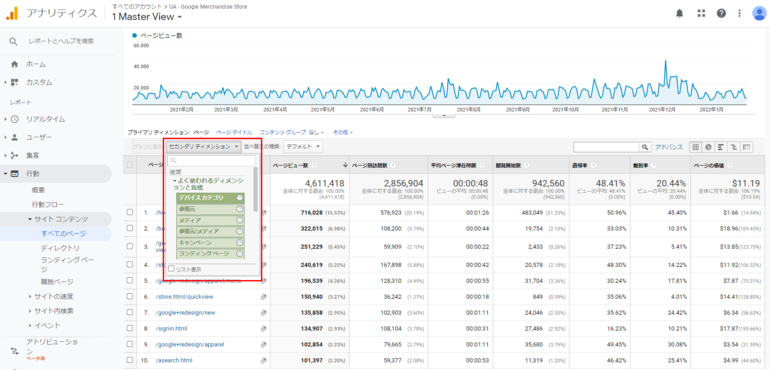
セカンダリディメンションに「デバイスカテゴリ」を追加したレポートが下記です。ページを更にデバイス別で見ることで、「/home」の閲覧はdesktop、つまりPCからの閲覧が多いことが分かるようになりました。また、mobileの行と比較することで、デスクトップの方が直帰率が低いことなども分かります。
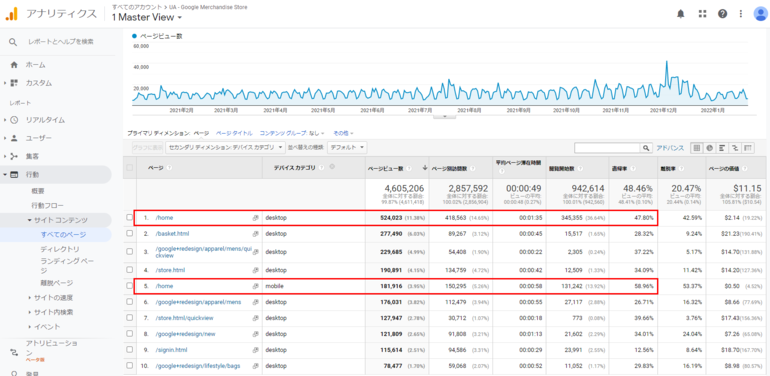
カスタムディメンションの設定方法
デフォルトのディメンションでは欲しいデータが手に入らないという場合は、ディメンションをカスタマイズしてみましょう。
- [管理]をクリックして開く
- 「カスタム定義」の「カスタムディメンション」をクリックする
- [+新しいカスタムディメンション]をクリックする
- 名前と範囲を選択する
- 表示されるコードを編集して埋め込む
[管理]をクリックして開く
![[管理]をクリックして開く](/wow/common/js/ckeditor/plugins/image2/uploadfiles/1643334215_605516796.png)
まずは管理の画面を開きます。中央のプロパティのメニューから設定していきます。
「カスタム定義」の「カスタムディメンション」をクリックする
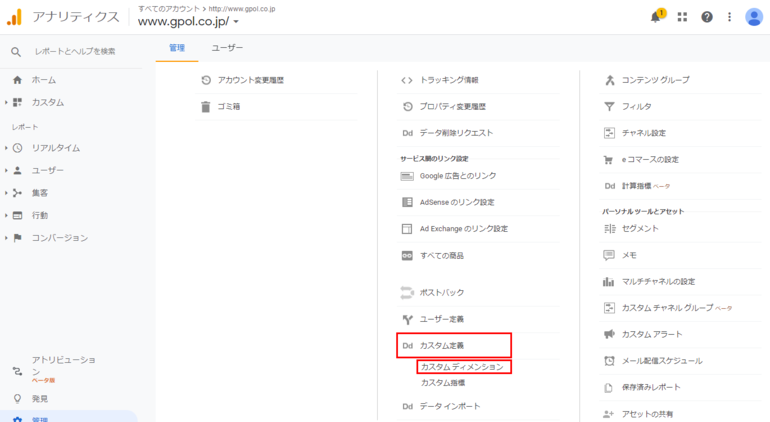
「カスタム定義」をクリックすると、「カスタムディメンション」と「カスタム指標」のメニューが表示されます。今回は「カスタムディメンション」を選択します。
[+新しいカスタムディメンション]をクリックする
![[+新しいカスタムディメンション]をクリックする](/wow/common/js/ckeditor/plugins/image2/uploadfiles/1643334232_1847066323.png)
[+新しいカスタムディメンション]をクリックします。ここにボタンがない場合は権限の確認をしてみてください。
名前と範囲を選択する
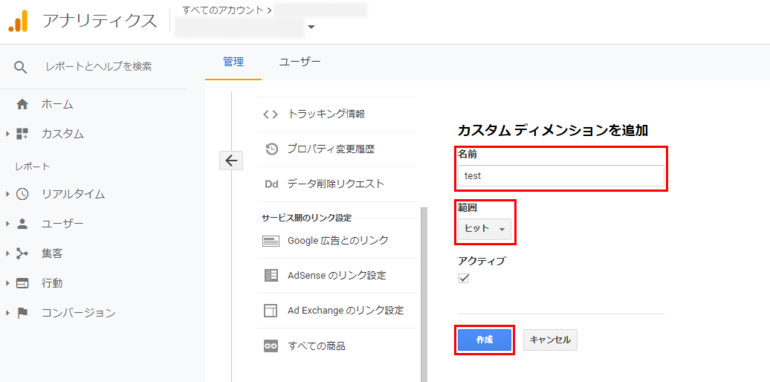
カスタムディメンションの名前と範囲を設定します。範囲はヒット、セッション、ユーザー、商品から選択できます。入力が完了したら[作成]をクリックします。
表示されるコードを編集して埋め込む
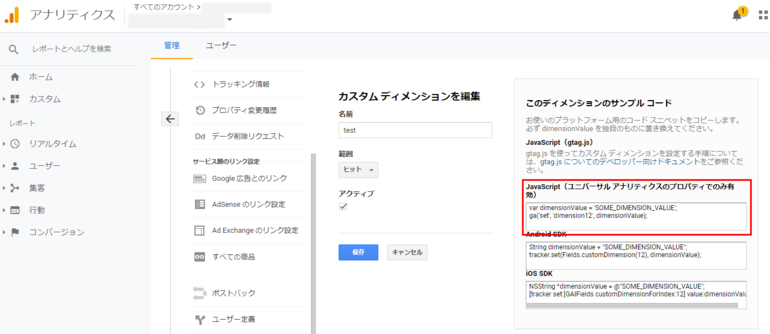
右側にコードが生成されるので、それを計測したいページのgoogleアナリティクスのタグへ追記します。この時、コードを編集する必要があることに注意してください。
var dimensionValue = 'SOME_DIMENSION_VALUE';
ga('set', 'dimension12', dimensionValue);
上記の「dimensionValue」は今回カスタマイズして計測したいものの判別ができる名称を入れます。ヒットではここで指定する値がヒット単位で維持されます。たとえば、名称を「ブランドA」としてブランドAに関するページに埋め込むことでブランドAに関するページの閲覧データをまとめて分析できるようになります。
また、このタグの埋め込み作業はGoogleタグマネージャーを使用可能です。GTMでGoogleアナリティクスのタグを入れている際はGTMからタグを新しく追加してください。
ディメンションと指標もカスタマイズするには
ディメンションも指標も思い通りのレポートが欲しい時は、カスタムレポートの機能で作成すると便利です。ここでは簡単に手順をご紹介します。
- [カスタム]から[カスタムレポート]を開く
- [+新しいカスタムレポート]を選択する
- 全般情報を追加する
- [指標を追加]から見たい指標を選択する
- [ディメンションを追加]から見たいディメンションを選択する
- [保存]をクリックしてレポートを作成する
上記のように指標もディメンションも自分で指定できるので、定点で推移を追いたい数値がある場合などは保存しておくと一覧にできて効率良く分析できるようになります。
「何のどんな値を知りたいか」がポイント
Googleアナリティクスのデータ属性を指す「ディメンション」について解説してきました。指標との違いで躓きがちですが、「何(ディメンション)のどんな値(指標)を知りたいのか」を考えると理解しやすいのではないでしょうか。ディメンションを使いこなせれば、さらに掘り下げた解析ができるようになります。ぜひ違いを理解して活用していってください。
WRITERさえ Webマーケーター
制作会社で営業・Web広告運用を経験したのち、2019年にジーピーオンライン入社。SEOやアクセス解析を中心に知識やノウハウを発信していきます。

