こんにちは、ジーピーオンラインのさえです!
Googleアナリティクスは、あらかじめさまざまなレポートが見れるようになっていますが、自分自身で新しく作成することも可能です。この記事では、カスタムレポートの作り方を丁寧に解説していきます。
※この記事はユニバーサルアナリティクス(UA)を前提に解説しています。
GA4ではカスタムレポートがなくなりましたが、「探索レポート」をお使いいただけます。
探索レポートの記事が作成されるまで、しばらくお待ちください。
GA4の記事一覧へ
カスタムレポートでできること
カスタムレポートは、簡単に言うと自分の知りたいデータに沿ってカスタマイズして独自のレポートを作る機能です。作り方は後ほど詳しくご説明しますが、ディメンションと指標の両方ともから欲しい項目を選べるので、定点で特定の数値を追いたい時などは作成しておくと効率よく分析できて便利です。
また、カスタムレポートは共有できるので、プロジェクトメンバーで同じレポートを見ながら分析や考察を進められます。
マイレポートとの使い分け
Googleアナリティクスの自分で作るレポートといえば、「マイレポート」を思い浮かべる方もいるのではないでしょうか。マイレポートでも欲しいデータを選んでオリジナルのレポートが作成できます。複数の切り口で作成したデータ(ウィジェット)を並べて表示させられるメリットがあり、一覧して見れる簡易レポートとして使用すると便利です。
しかし、ディメンションを1つ、指標は2つしか設定できなかったり、データを10行までしか表示できなかったりとカスタムレポートよりも制約が多くなります。ディメンションを2つ以上登録して分析したい時や、10行以上のデータを解析したい場合はカスタムレポートが適していると言えます。
カスタムレポートの作り方
カスタムレポートの作成方法を4つのステップに分けて紹介します。
- [カスタム]から[カスタムレポート]を開く
- [+新しいカスタムレポート]を選択する
- レポートの内容を設定する
- [保存]をクリックしてレポートを作成する
[カスタム]から[カスタムレポート]を開く
![[カスタム]から[カスタムレポート]を開く](/wow/common/js/ckeditor/plugins/image2/uploadfiles/1643610971_490382059.png)
レポートのメニューにある「カスタム」を展開すると「マイレポート一覧」「カスタムレポート」「保存済みレポート」「カスタムレポート」が並んでいますので、「カスタムレポート」をクリックしてレポートを開きます。
[+新しいカスタムレポート]を選択する
![[+新しいカスタムレポート]を選択する](/wow/common/js/ckeditor/plugins/image2/uploadfiles/1643610981_1940445467.png)
[+新しいカスタムレポート]をクリックすると、カスタムレポートの設定画面に遷移します。
レポートの内容を設定する
カスタムレポートの設定画面が開くので、各項目を設定していきます。
- 全般情報を追加する
- レポートのタブ名を設定する
- レポートの種類を選択する
- [指標を追加]から見たい指標を選択する
- [ディメンションを追加]から見たいディメンションを選択する
- [+フィルタを追加]からフィルタを設定する
- ビューを指定する
全般情報を追加する
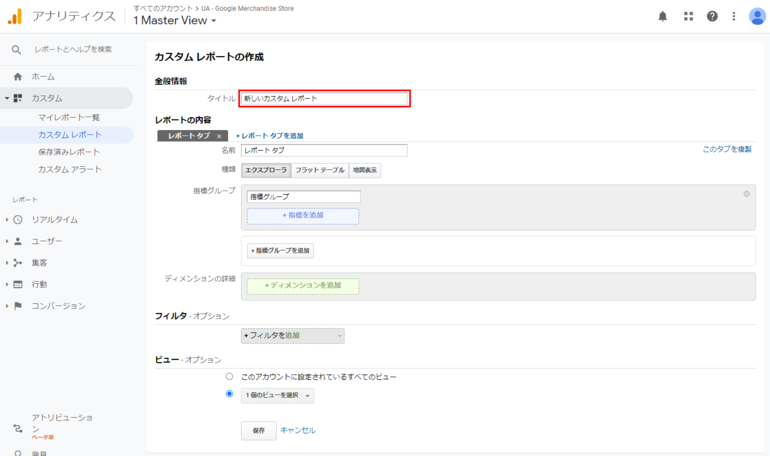
全般情報を追加します。ここではレポートのタイトルですので、後から見ても何のレポートか分かるような名前をつけておきましょう。タイトルは保存後に編集可能なので後から調整しても問題ありません。
レポートのタブ名を設定する
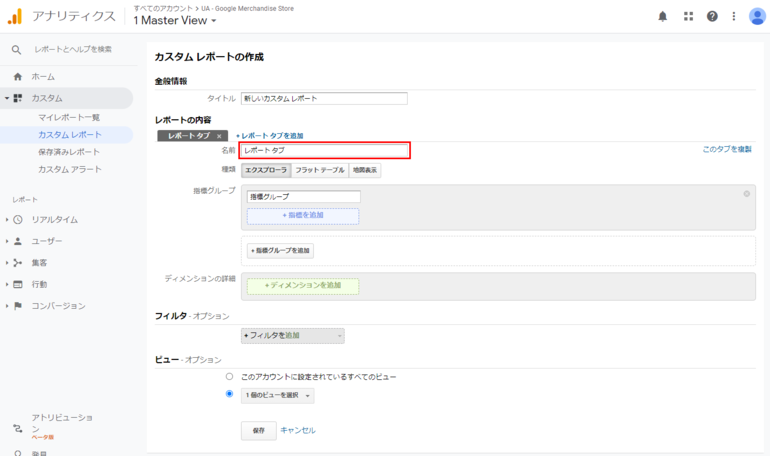
レポートのタブの名称を入力します。タブは5つまで作れるので、ここも何によってタブを分割したか分かるような名前だと使いやすくなります。
レポートの種類を選択する
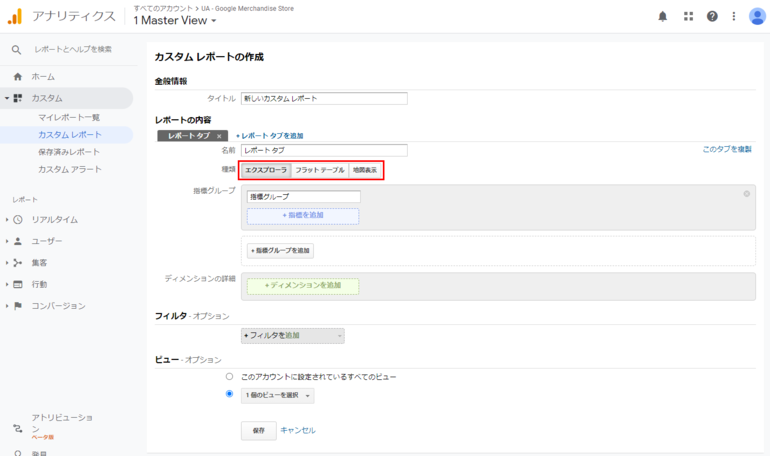
レポートの種類は「エクスプローラ」「フラットテーブル」「地図表示」の3種類から選択します。エクスプローラは標準のレポートで最も採用されている形式で、上部に折れ線グラフ、下部に表形式のデータが表示されます。ディメンションを複数設定した場合は、ドリルダウンでディメンションの項目を開くと次のディメンションで分類されたレポートが表示されます。
フラットテーブルはグラフの表示はなく、表のみの形式です。事前にディメンションを複数指定しておくことで、ディメンションをかけ合わせた状態でデータが表示されます。設定時に複数のディメンションを選択できますが、作成後はレポート画面でディメンションを追加できないことに注意が必要です。
地図表示はレポートのホームで表示されるような世界地図が数値の大小によって塗分けられているものです。地域による傾向を視覚的に把握できます。
[指標を追加]から見たい指標を選択する
![[指標を追加]から見たい指標を選択する](/wow/common/js/ckeditor/plugins/image2/uploadfiles/1643611020_874434983.png)
次に指標を追加します。指標はGoogleアナリティクスで集めたデータを定量化したものです。代表的な指標は「よく使われるディメンションと指標」の中にまとめられています。それ以外は検索窓から検索するか、スクロールで探してみてください。指標は10項目まで選択可能です。指標は5つまでグループ分けもできます。同じディメンションで見たい指標が異なる時に便利です。
[ディメンションを追加]から見たいディメンションを選択する
![[ディメンションを追加]から見たいディメンションを選択する](/wow/common/js/ckeditor/plugins/image2/uploadfiles/1643611030_726519294.png)
ディメンションとはデータの属性を指し、レポートの行に値が表示されます。Googleアナリティクスでは「何(ディメンション)のどんな値(指標)を知りたいのか」を指定することでレポートを作成していきます。標準レポートではディメンションはプライマリディメンションとセカンダリディメンションの2つまでしか掛け合わせられませんが、カスタムレポートでは5つまで選択可能です。
【関連記事】Googleアナリティクスのディメンション|指標との違いと使い方を解説
[+フィルタを追加]からフィルタを設定する
![[+フィルタを追加]からフィルタを設定する](/wow/common/js/ckeditor/plugins/image2/uploadfiles/1643611041_1151463677.png)
特定の範囲を除外したい時や特定の範囲に絞りたい時などは、フィルタであらかじめデータを制限できます。
ビューを指定する
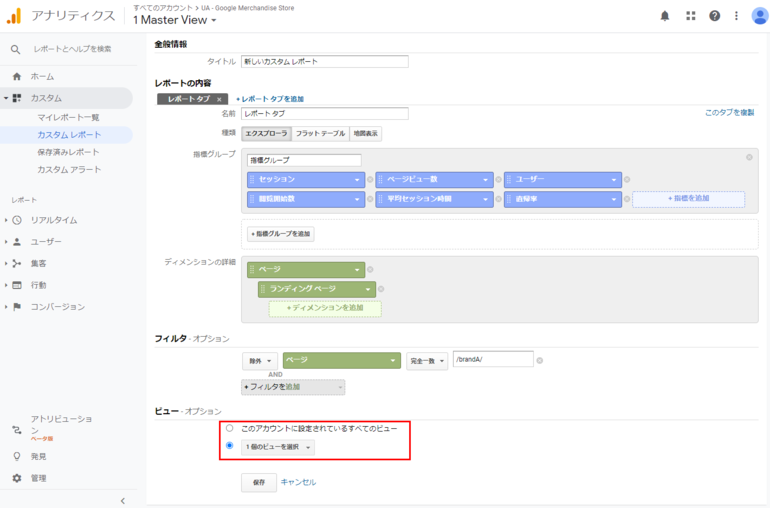
ビューの指定では、このレポートをどこまで適用するかを指定できます。「このアカウントに設定されているすべてのビュー」を選択すると、アカウントに紐づいている他のプロパティやビューでもレポートが使用できるようになり、ビューごとに同じレポートを作成する手間が省けます。すべてのビューにした場合、レポートを削除するとすべてのプロパティ、ビューで閲覧できなくなるので注意が必要です。
[保存]をクリックしてレポートを作成する
![[保存]をクリックしてレポートを作成する](/wow/common/js/ckeditor/plugins/image2/uploadfiles/1643611060_66244256.png)
保存して作成完了です。
カスタムレポートの活用方法
カスタムレポートには便利な機能が備わっています。うまく活用することで作業効率化につながりますのでご紹介します。
編集・複製をする
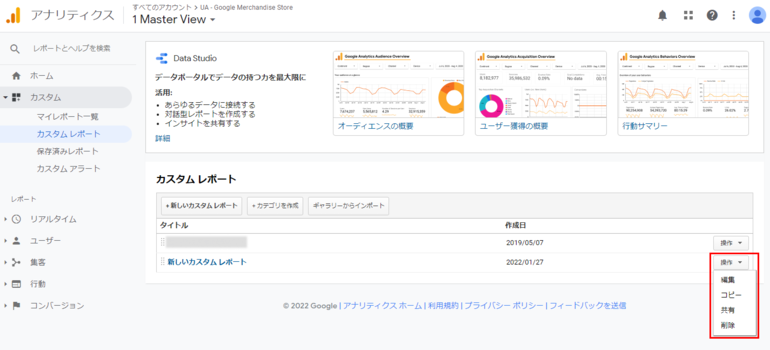
作成したカスタムレポートは、後から編集できます。編集したいレポートの行の右側にある「操作」を開いて「編集」をクリックすると、カスタムレポートを作成した際の画面に戻れます。また、同じくリスト内にある「コピー」を選択すればレポートが複製されます。途中までは設定が一緒の場合、複製すると効率アップになります。
カスタムレポートを共有する
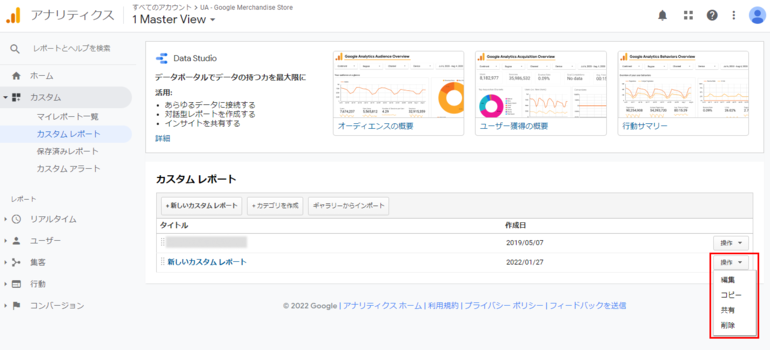
レポートを共有したい時は、「操作」を開いて「共有」をクリックします。共有方法を選択する画面が表示されますので、どちらかを選択して「共有」ボタンを押しましょう。
「テンプレートのリンクを共有」は、生成されたURLを知っている人だけがこのレポートのテンプレートを利用できます。「ソリューションギャラリーで共有」は、テンプレートとして公開される設定です。共有したテンプレートは、カスタムレポートの「ギャラリーからインポート」から遷移する「Googleアナリティクス ソリューションギャラリー」からインポートできるようになります。通常は「テンプレートのリンクを共有」の方を選択すれば問題ありません。
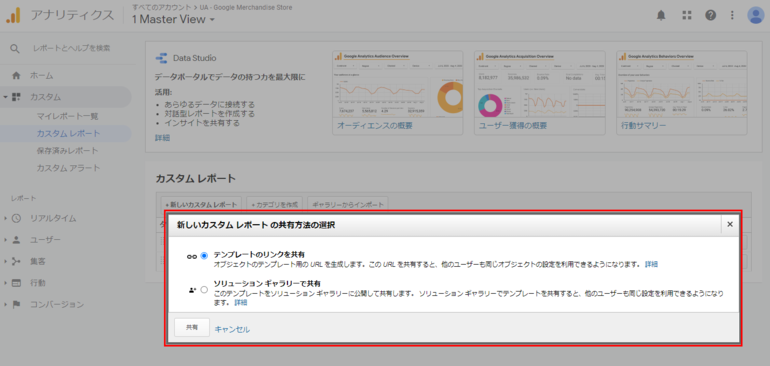
URLが生成されますので、コピーして共有したい人へURLを送れば完了です。
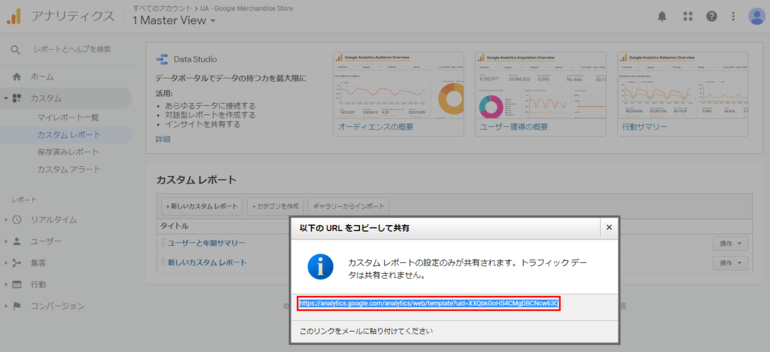
複数のカスタムレポートを整理する
カスタムレポートの数が増えてきたら、グループ分けをして整理してみましょう。カスタムレポートの画面から「+カテゴリを作成」をクリックします。
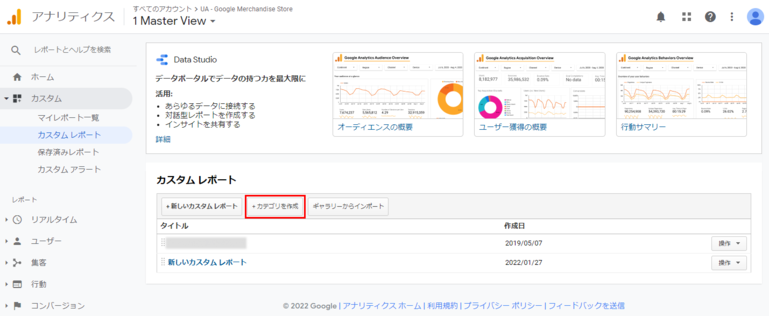
カテゴリ名を入力して「OK」ボタンを押します。分かりやすいカテゴリ名を付けておくと後から見た時にも使いやすくなります。
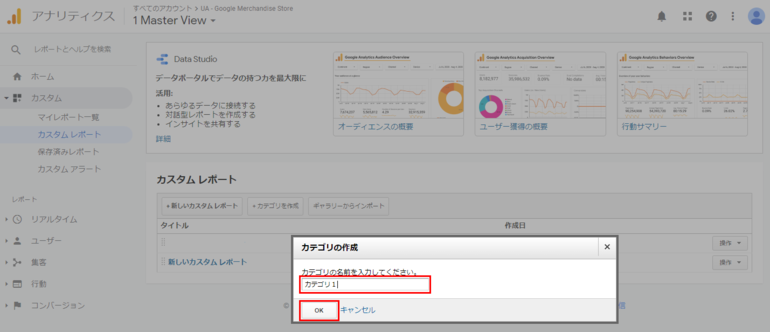
フォルダマークのカテゴリが作成されます。整理したいカスタムレポートをこの中に格納すれば完了です。
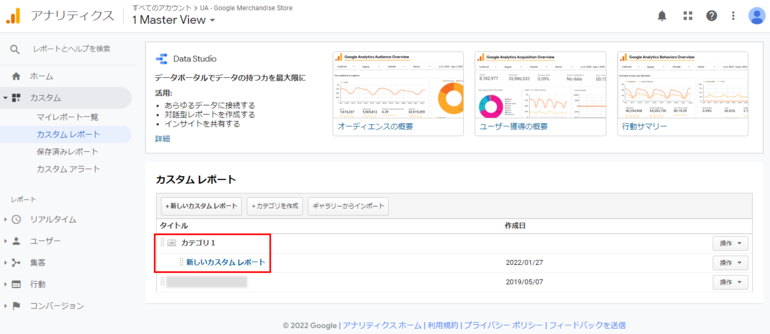
カスタムレポートをエクスポートする
レポートは出力もできます。出力したいカスタムレポートを開き、右上の「エクスポート」をクリックします。
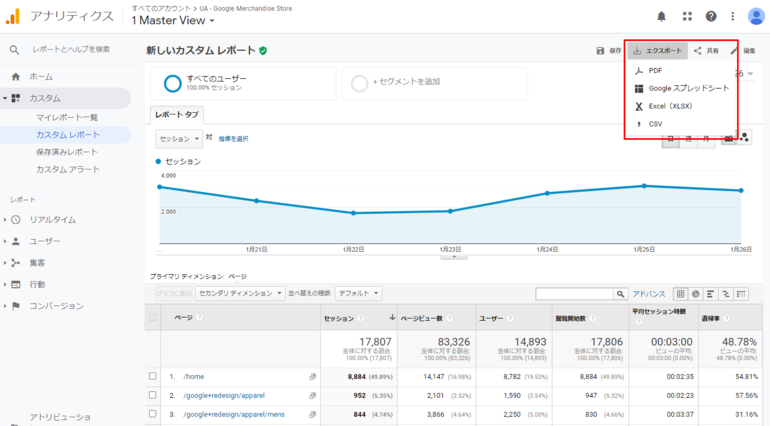
レポートの形式は、PDF、Googleスプレッドシート、Excel、csvの4種類です。希望の形式を選択して保存すれば完了です。この時、データは表示されている行数まで(デフォルトは10行)しか出力されないので注意してください。
レポートをメールで受け取る
レポートは定期的にメールで受け取れるよう設定できます。送信したいカスタムレポートを開き、右上の「共有」をクリックします。設定画面が開きますので、宛先やファイルの形式を選択して送信します。頻度は週次なども選択可能なので、毎週定点で確認しているレポートなどがあれば送信しておくと毎週の手間が省けます。
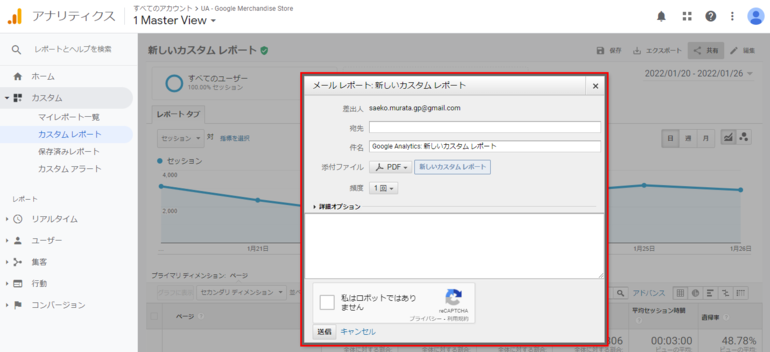
カスタムレポートの作成例(設定内容付き)
カスタムレポートを実際に活用していきたい方へ、やりたいこと別にレポートの例をご紹介します。
イベントの詳細を分析したいとき
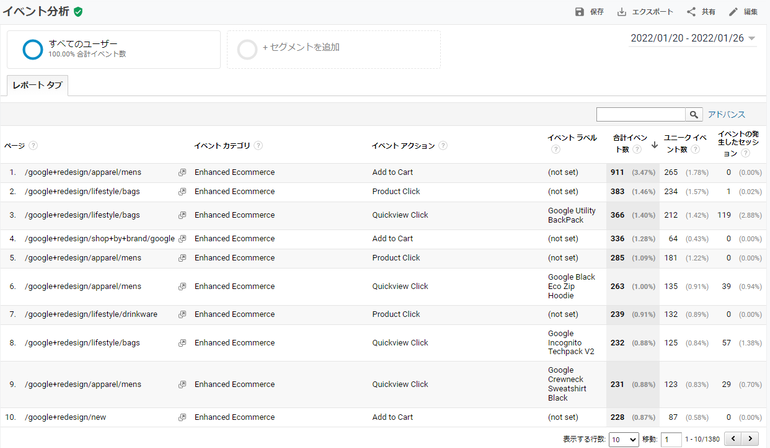
Webサイトの問い合わせボタンやリンクにイベントを設定している場合、「行動」レポートからイベントの発生数やアクションなどは定期的に確認する方も多いかと思います。しかし、標準のレポートではどのページでどのイベントが発生したか把握するには何度もクリックしてページを行ったり来たりする必要があります。しかし、イベントに関わるディメンションを設定しておくことで、一覧で傾向を掴めるようになります。
設定の例
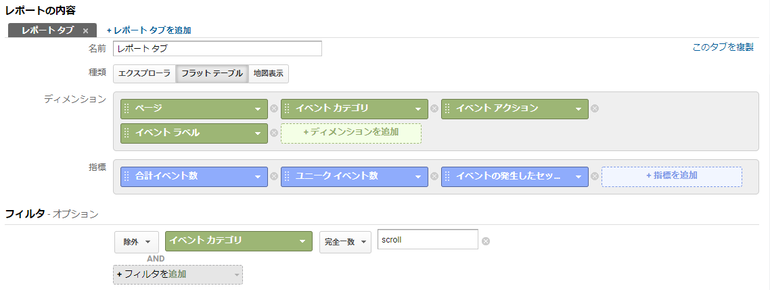
種類:フラットテーブル
ディメンション:ページ、イベントカテゴリ、イベントアクション、イベントラベル
指標:合計イベント数、ユニークイベント数、イベントの発生したセッション
スクロールイベントを設定している方は、フィルタで除外すると他のイベントが確認しやすくなります。反対に、レポートの種類をエクスプローラに変更してスクロールのみ表示すれば、各ページのスクロールの状況を把握するのに役立ちます。
ブログを効率よく分析したいとき
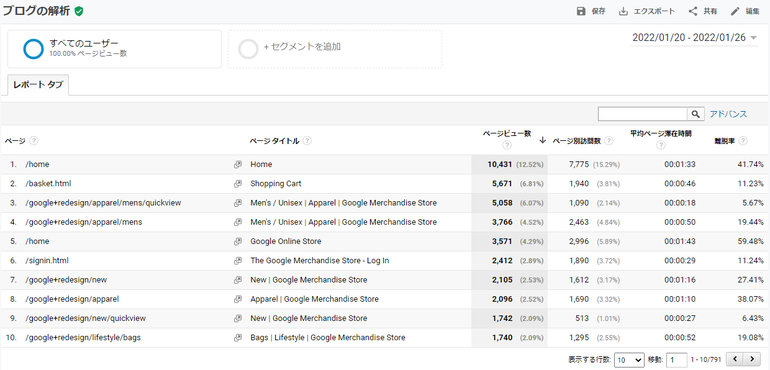
ブログなどの更新コンテンツがあると、URLでは何のページか判断するのが難しくなってきます。その場合はページにページタイトルを追加しておくと便利です。「すべてのページ」レポートなどからセカンダリディメンションで表示させることもできますが、一度作っておくと毎回追加する手間が省けます。
設定の例
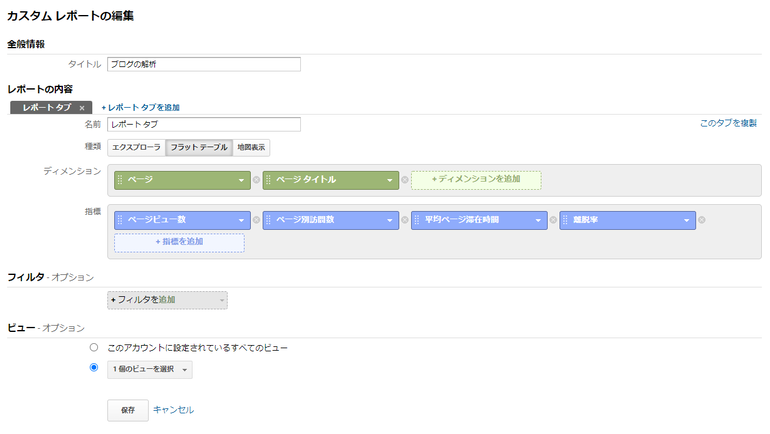
種類:フラットテーブル
ディメンション:ページ、ページタイトル
指標:ページビュー数、ページ別訪問数、平均ページ滞在時間、離脱率
特定のディレクトリにページがまとまっている場合は、フィルタで第1階層を指定する(当社でいうと/blog/を指定します)とより見やすくなります。もしくはアドバンスで絞り込んでみましょう。
最適な配信タイミングを知りたいとき
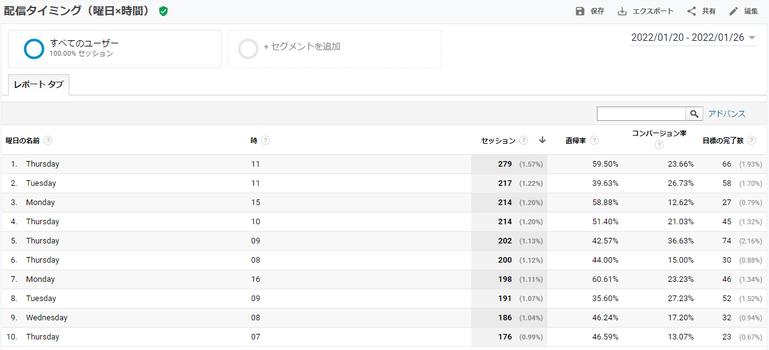
ニュースやSNSの更新、メール、プレスリリースの配信などは、ユーザーに見てもらえやすい曜日や時間帯を選びたいのではないかと思います。いつどの時間帯にWebサイトの閲覧が多いのかを把握するために、曜日と時間帯で区切ったカスタムレポートを作って参考にしてみましょう。
設定の例
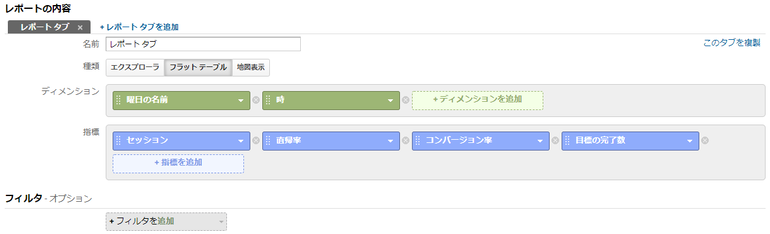
種類:フラットテーブル
ディメンション:曜日の名前、時
指標:セッション、直帰率、コンバージョン率、目標の完了数
ディメンションには「曜日の名前」の他に「曜日」もありますが、「曜日」を指定すると日曜日を0として0~6の数字で曜日が表示されるので「曜日の名前」の方が分かりやすくなります。
キャンペーンなどの流入を知りたいとき
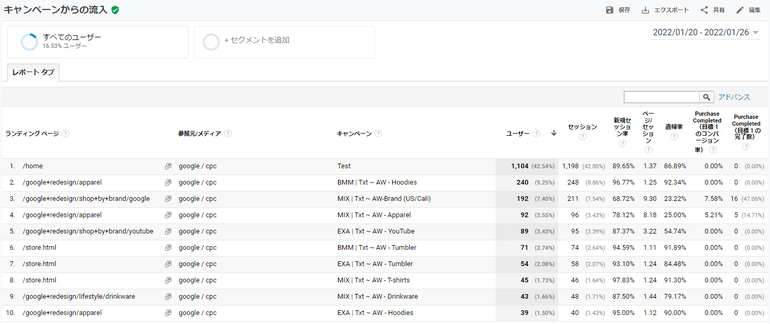
キャンペーンを実施していると、多くの場合URLにパラメータを付けているかと思います。カスタムレポートを使えば、キャンペーンの種類から着地ページまで一覧して把握できます。
設定の例
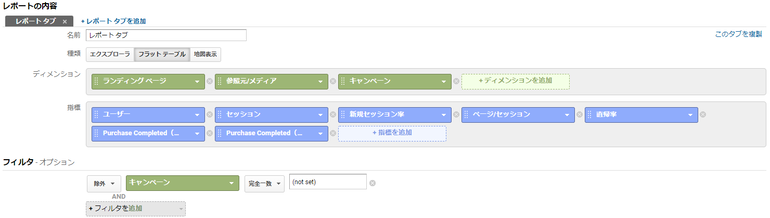
種類:フラットテーブル
ディメンション:ランディングページ、参照元/メディア、キャンペーン
指標:ユーザー、セッション、新規セッション率、ページ/セッション、直帰率、コンバージョン率、目標の完了数
カスタムレポートで解析業務を効率化
カスタムレポートはディメンションや指標を自由に選択して作成できるレポートで、標準レポートではできないような詳細な解析が可能となります。また、セカンダリディメンションの設定などで見られるようなレポートでも、作成しておくことで効率化につながります。Webサイトを効率よく解析していきたい方はぜひ活用してみてください。
WRITERさえ Webマーケーター
制作会社で営業・Web広告運用を経験したのち、2019年にジーピーオンライン入社。SEOやアクセス解析を中心に知識やノウハウを発信していきます。

