こんにちは、ジーピーオンラインのケンです!
Webサイトのパフォーマンス分析を実施するときにGoogleアナリティクスを活用している企業も多いかと思います。しかし、同じWebサイト内に複数のドメインが共存している場合、パフォーマンスが正確に計測できない可能性があります。そんなときに必要になるのがクロスドメイントラッキングです。
自社でクロスドメイントラッキングを設定する上で、
「クロスドメイントラッキングの設定方法が分からない」
「設定後の動作確認方法が知りたい」
「クロスドメイントラッキング設定時の注意点が知りたい」
上記のような課題が生じるかと思います。
本記事では、企業のWebサイト運営者さまへ向けて、クロスドメイントラッキングの設定方法を「ユニバーサルアナリティクス」「Googleアナリティクス4」「Googleタグマネージャー」別に解説します。
もくじ
クロスドメインとは
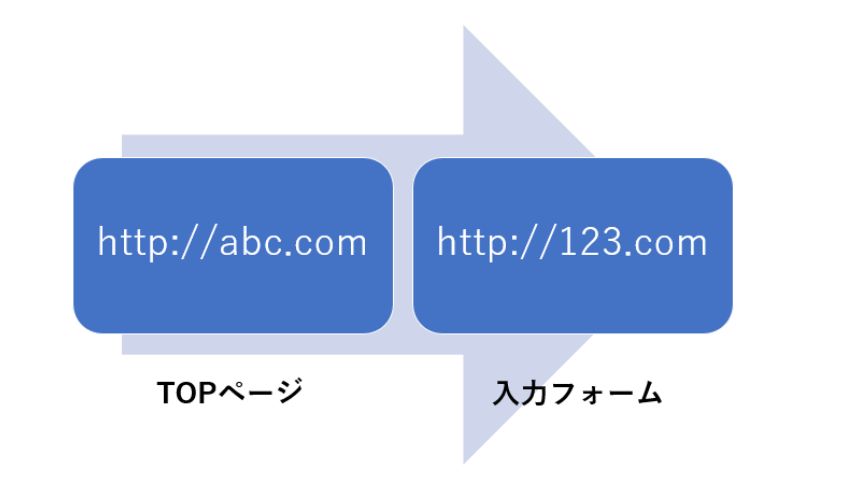
クロスドメインとは、WEBサイトが2つ以上のドメインをまたいで運営している状態です。通常のWebサイトでは、TOPページからコンバージョンまでの導線は1つのドメインで完結しています。しかし、Webサイトによっては「TOPページ」と「入力フォーム」などのドメインが異なる場合があります。この場合「TOPページ」から「入力フォーム」にユーザーが移動しても、正しくGoogleアナリティクスで計測できないデメリットがあります。
【クロスドメイン設定前】ドメインが変わる度にCookieが発行されてしまう
Googleアナリティクスは、Cookieを利用してパフォーマンスを計測します。トラッキングコードをWebサイト上に設置すると、ドメインごとにファーストパーティCookieが発行される仕組みです。そのため、クロスドメイン設定をしないと1人のユーザーが「http://abc.com(TOPページ)」から「http://123.com(入力フォーム)」に移動した場合、それぞれのページにトラフィックがあったとカウントされてしまいます。
【クロスドメイン設定後】ファーストパーティCookieで計測できる
クロスドメイン設定をすると、1人のユーザーが「http://abc.com(TOPページ)」から「http://123.com(入力フォーム)」に移動しても、ひとつのファーストパーティCookieで計測できます。そのため、1人のユーザーがTOPページにアクセスして、そこから入力フォームまで移動したと、正しく計測できるということです。
クロスドメイン設定はこんな方におすすめ
クロスドメイン設定は下記のようなWebサイト運営者におすすめです。
- 1つのWebサイト内に複数のドメインが存在する
- ECサイトを運営しており、ショッピングカートASPサービスを利用している
- ドメインが異なる複数言語でWebサイトを運営している
- 公式サイトとECサイト別々に運営しているがドメインが異なる
上記のようなWebサイト運営をしている方は、クロスドメイン設定が必要です。
アクセス状況を正しく把握するにはクロスドメイントラッキングが必要
アクセス状況を正しく把握するには、クロスドメイントラッキングが必要です。特に、コンバージョンまでに段階的なアプローチが必要なWebサイトでは、Googleアナリティクスを活用して、ユーザー行動を詳細に分析して改善しなくてはいけません。
クロスドメイントラッキングを設定していないと、正確なアクセス状況を把握できないため、自社Webサイトの課題発見が難しくなります。そのため、ドメインをまたぐ、Webサイト運営者には必ずクロスドメイントラッキングが必要といえるでしょう。
クロスドメインの設定方法(UA)
ユニバーサルアナリティクス(UA)でのクロスドメインの設定方法をご紹介します。手順は下記の通りです。
トラッキングコード編集
はじめに、トラッキングコード編集を実施します。
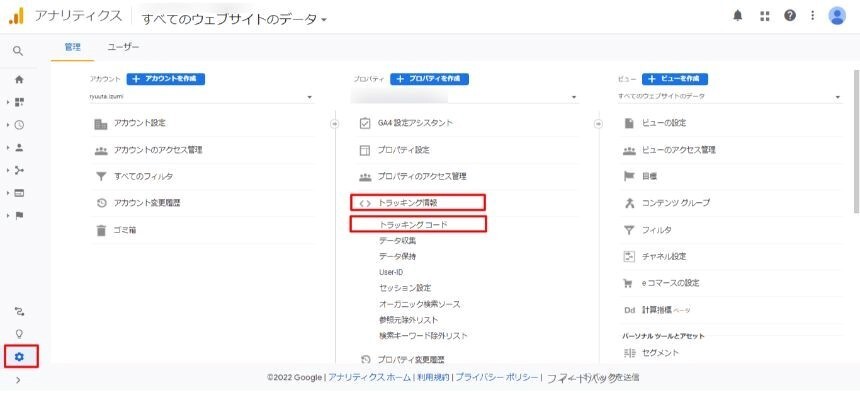
Googleアナリティクスにアクセスし「管理」→「トラッキング情報」→「トラッキングコード」を選択しましょう。
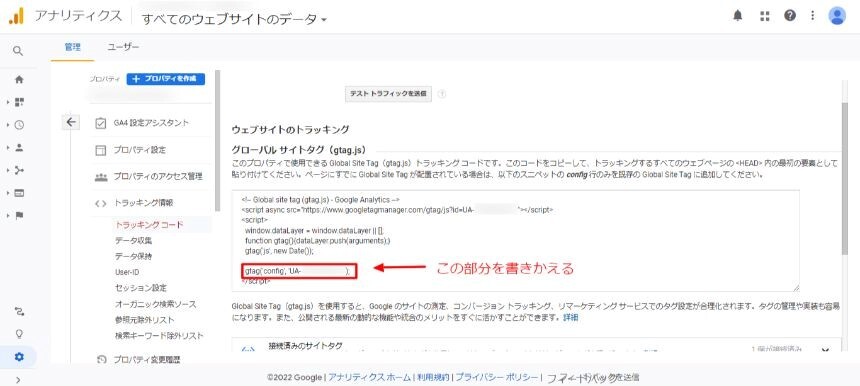
上記図の「gtga」からはじまるコードを書き換えます。下記サンプルコードを活用してください。
「UA-XXXXXXXX-XX」は自社のトラッキングコードを入力します。「●●●.com」にはメインとなるドメインを入力して「▲▲▲.net」にはもう1つのドメインを入力します。
参照元除外リスト設定
続いて、参照元除外リストを設定します。ドメインをまたがったユーザー行動では、移動する前のWebサイトが参照元として表示されてしまうため、この設定を実施します。
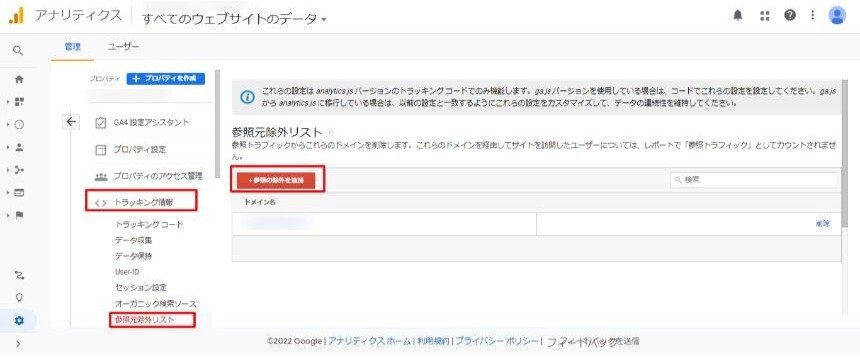
Googleアナリティクスの「管理」→「プロパティ」→「トラッキング情報」→「参照元除外リスト」に移動して「参照元除外を追加」を選択してください。
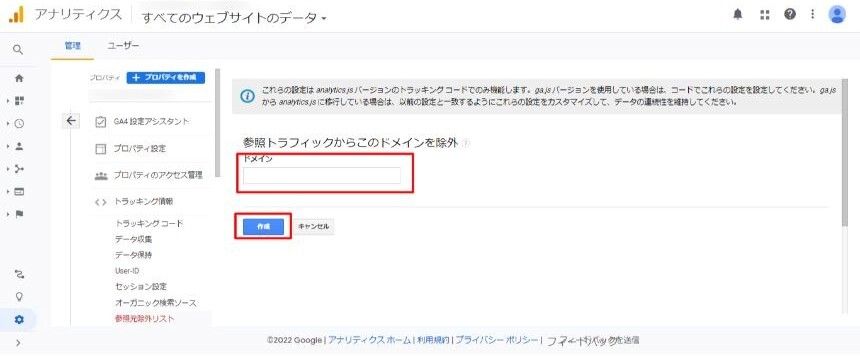
空白部分にクロスドメイン名を両方登録して「作成」を選択します。このリストにドメインを登録しておけば、両方のドメインを行き来しても参照元として表示されなくなります。
フィルタ作成
続いて、フィルタ作成を実施します。通常設定のままだと、Googleアナリティクスの画面には、URLにドメイン名が含まれないため、どちらのページの結果か判断できません。そこで、Googleアナリティクス上でクロスドメイン名を表示させるフィルタが必要になります。
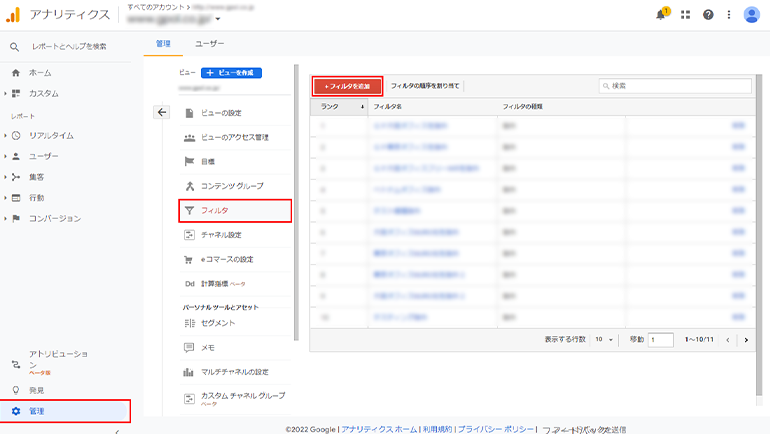
「管理」→「ビュー」→「フィルタ」→「+フィルター作成」を選択します。
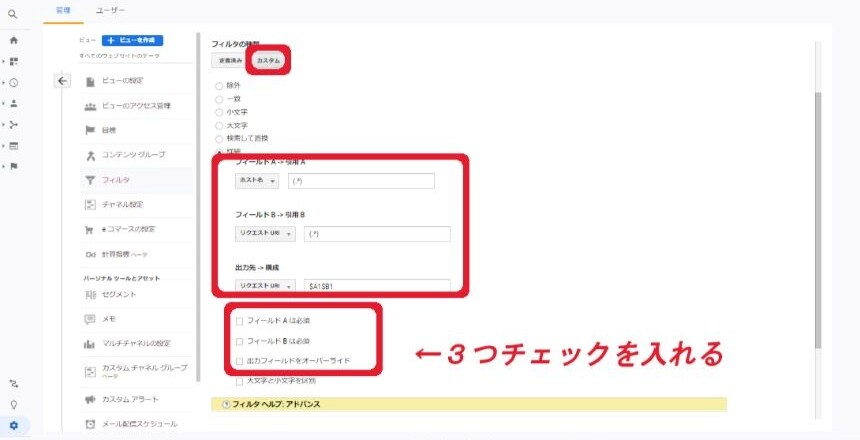
フィルタの種類で「カスタム」を選択して、下記内容を記入すれば完了です。
| 入力項目 | 詳細 |
|---|---|
| フィルタ名 | ホスト名+URL |
| ホスト名 | (.*) |
| リクエストURL | (.*) |
| リクエストURL | $A1$B1 |
クロスドメインの設定方法(GA4)
Googleアナリティクス4(GA4)でのクロスドメインの設定方法をご紹介します。手順は下記の通りです。
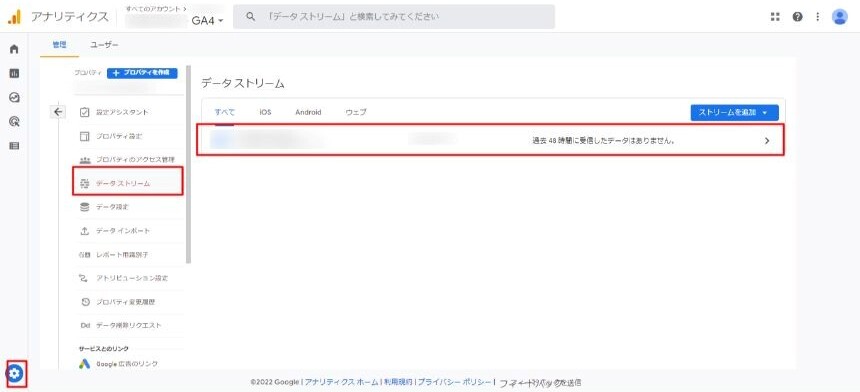
Googleアナリティクス4を立ちあげて「管理」→「データストリーム」を選択します。その後、該当する「Webデータストリーム」を選択してください。
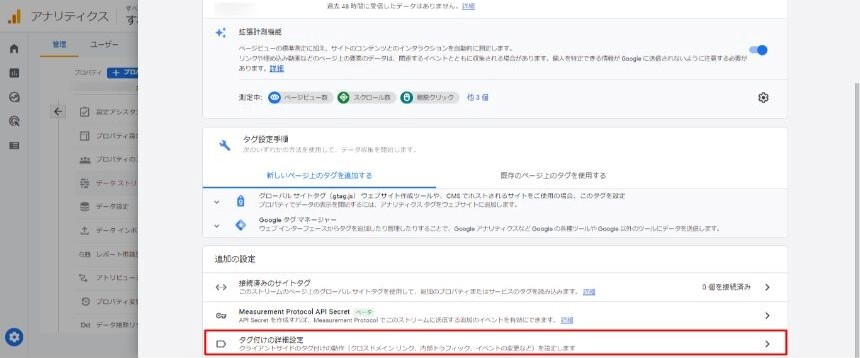
追加の設定の中にある「タグ付けの詳細設定」を選択します。
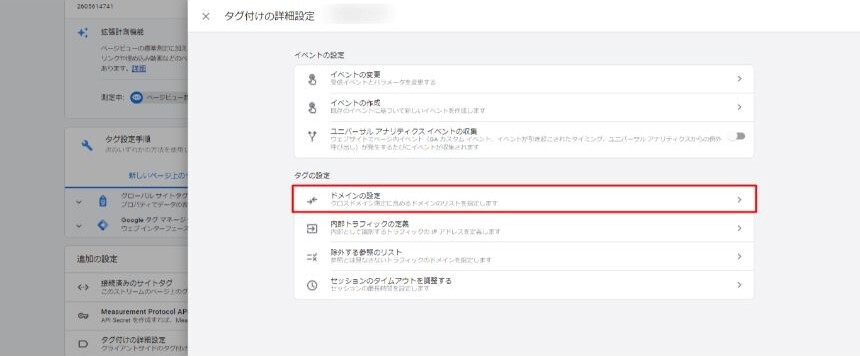
ドメインの設定を選択しましょう。
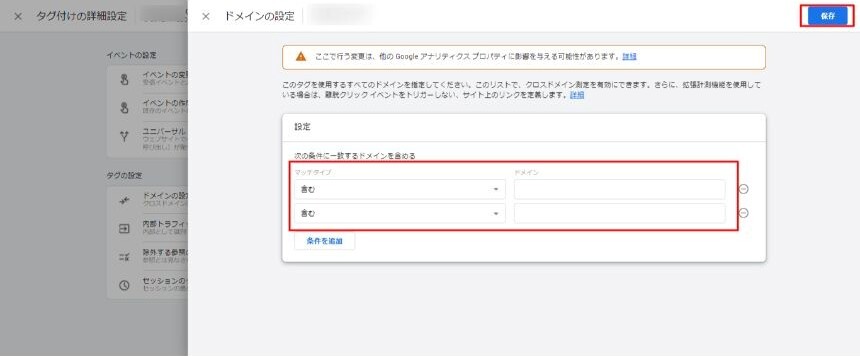
クロスドメインとして設定したいドメインを入力して最後に右上の「保存」を選択すれば完了です。
クロスドメインの設定方法(Googleタグマネージャー)
Googleタグマネージャーでのクロスドメインの設定方法をご紹介します。手順は下記の通りです。
フィールド名と値の設定
フィールド名と値の設定を実施します。
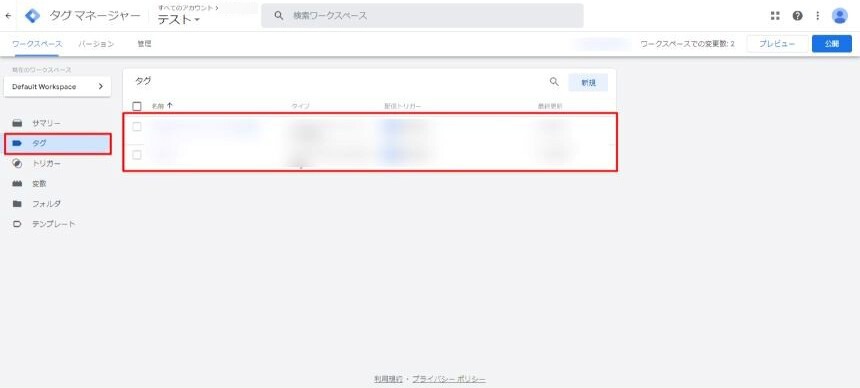
Googleタグマネージャーを立ち上げて、登録しているユニバーサルアナリティクスのタグ編集画面を開きます。
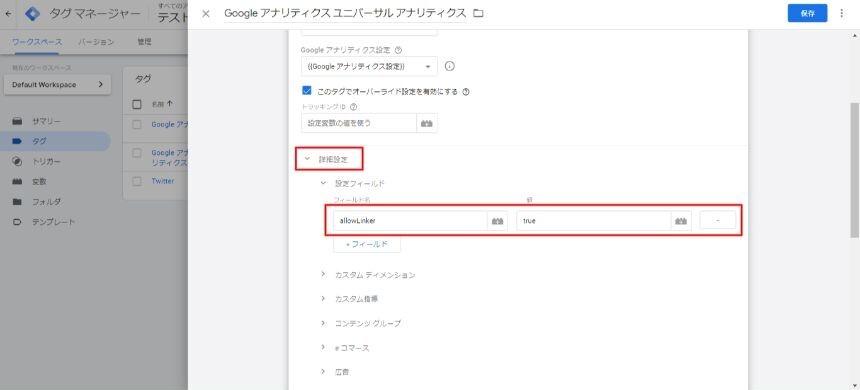
詳細設定内にある「設定フィールド」→「+フィールド」を選択してください。その後、フィールド名に「allowLinker」値に「true」を入力します。
クロスドメイン設定
続いて、Googleタグマネージャー上でクロスドメイン設定を実施します。
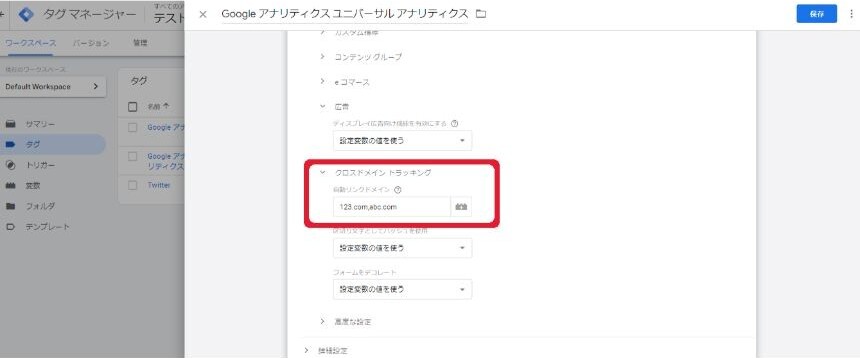
詳細設定内にある「クロスドメイントラッキング」を選択してください。その後「自動リンクドメイン」の項目にドメインを入力します。各ドメインは「半角カンマ」で区切って入力してください。
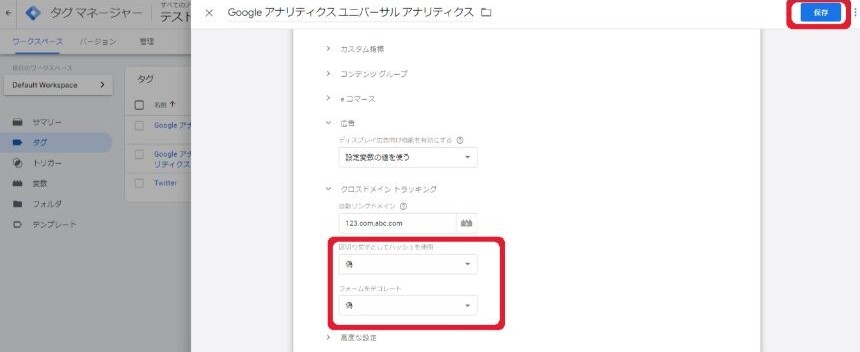
「区切り文字としてハッシュを使用」「フォームをデコレート」2つのプルダウンを「偽」にして、右上の保存を選択します。
参照元除外リストにドメインを追加
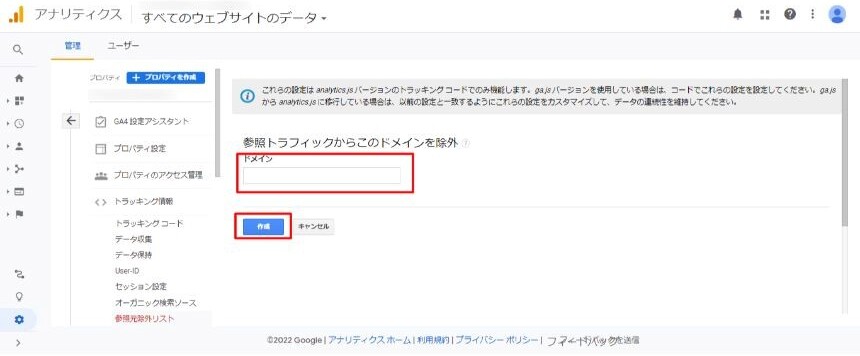
最後に、ユニバーサルアナリティクスのクロスドメイン設定方法と同じ手順で、Googleアナリティクス上の参照元除外リストにドメインを追加すれば完了です。
クロスドメイントラッキングの動作確認方法
クロスドメイントラッキングの動作確認には「Google Tag Assistant Recordings」の活用がおすすめです。Google Tag Assistant Recordingsは、GoogleChromeの拡張機能で、Googleアナリティクスの設定検証やGoogleタグマネージャーなどのタグを確認できます。Google Tag Assistant Recordingsをオンにした状態で、ドメインをまたいだ操作を実施するだけで、クロスドメイントラッキングが正常に作動しているか確認できます。
クロスドメインの設定時の注意点
最後に、クロスドメインの設定時の注意点を2つご紹介します。
GETパラメータ付与を確認
クロスドメインを設定するときは、GETパラメータ付与を確認するようにしましょう。ショッピングカートASPなどサービスでは、GETパラメータが無効になっているケースがあります。
GETパラメータが無効だと、クロスドメイン設定をしても、別のユーザーとしてカウントされます。設定前に自社が利用するサービスのGETパラメータ付与の有無について確認しておきましょう。
リンクがアンカータグでないと設定できない
リンクがアンカータグでないとクロスドメイントラッキングができない可能性があります。遷移前のドメインから入力フォームで遷移するような場合、パラメータが付与できず、別のユーザーとしてカウントされる可能性があると覚えておきましょう。ただし、アンカータグで遷移する仕組みにすれば解決できる可能性もあるので、遷移前のドメインでデータ処理を実施して、確認画面などを挟んで遷移する方法を取るなどの工夫が必要です。
クロスドメイン設定で正確な分析を
クロスドメイントラッキングの設定方法についてご紹介しました。クロスドメイントラッキングの設定には「UA」「GA4」「タグマネージャー」3つの方法があります。自社で設定しやすい方法を選定し、正確なパフォーマンス分析を実施しましょう。
WRITERケン ライター
大手採用メディア運営企業にてWebコンテンツ制作に約10年携わった経験をもつコンテンツディレクター兼ライター。これまでの経験を活かし、有益なWebマーケティングに関する情報を発信していきます。

