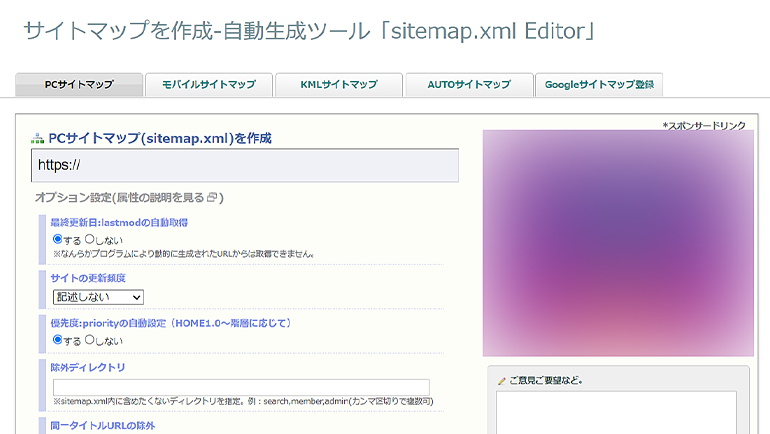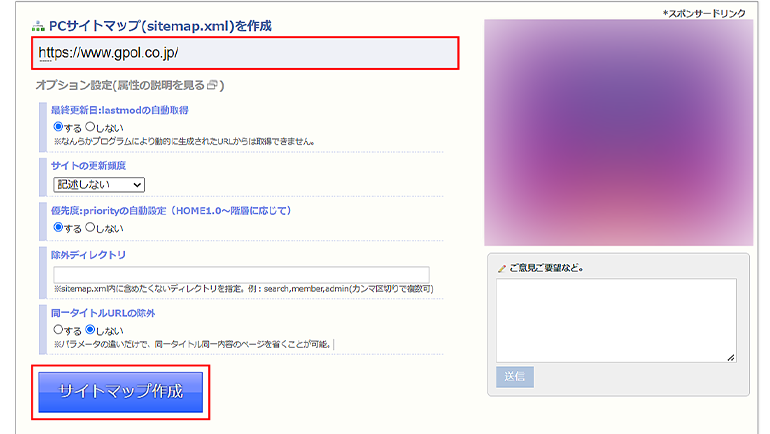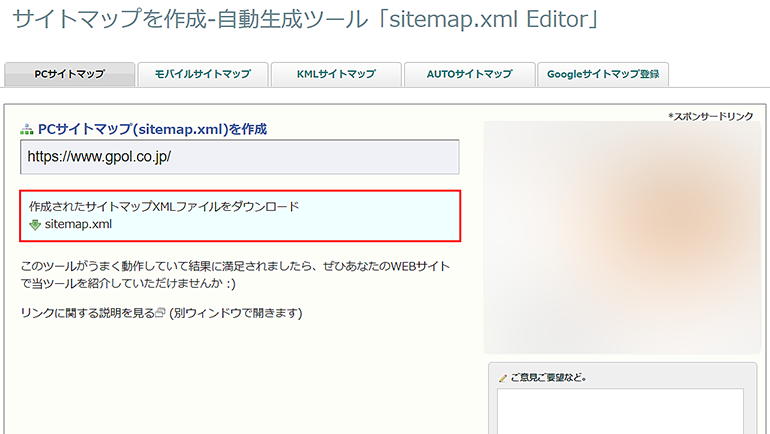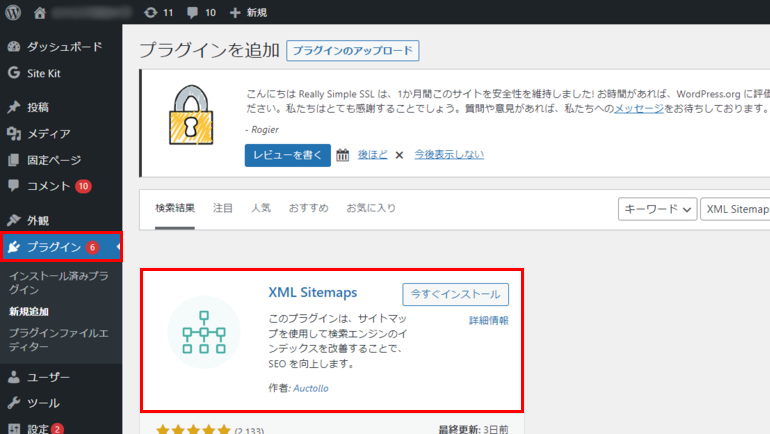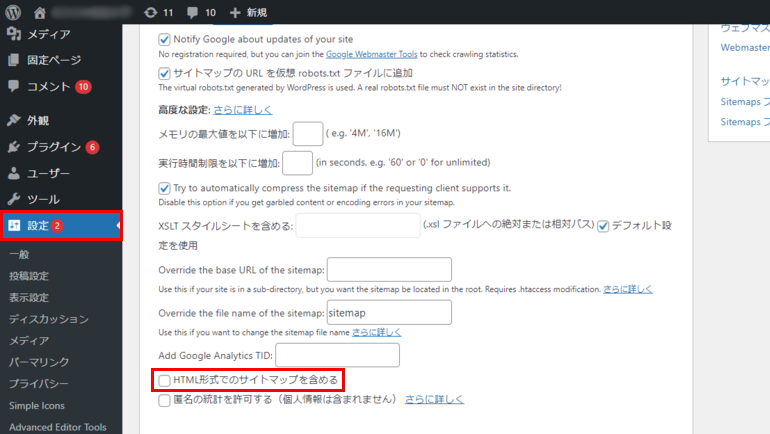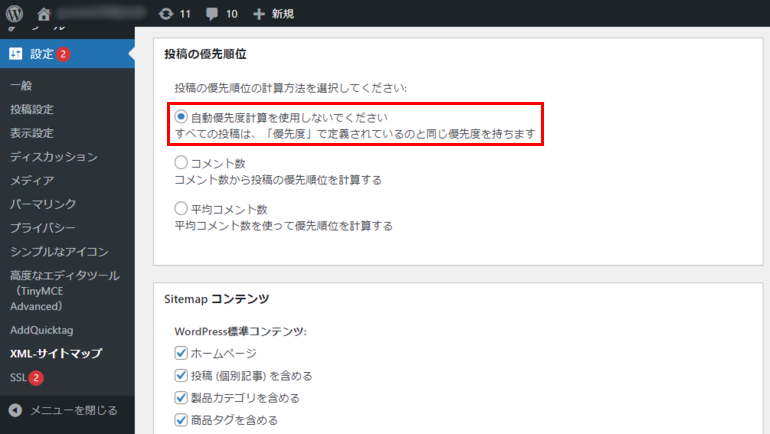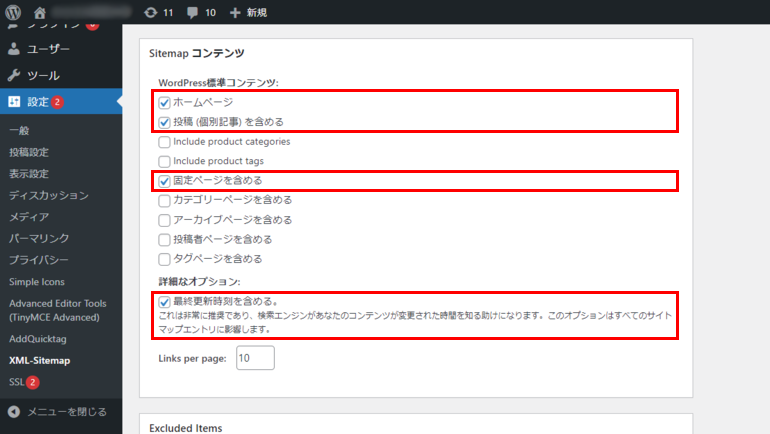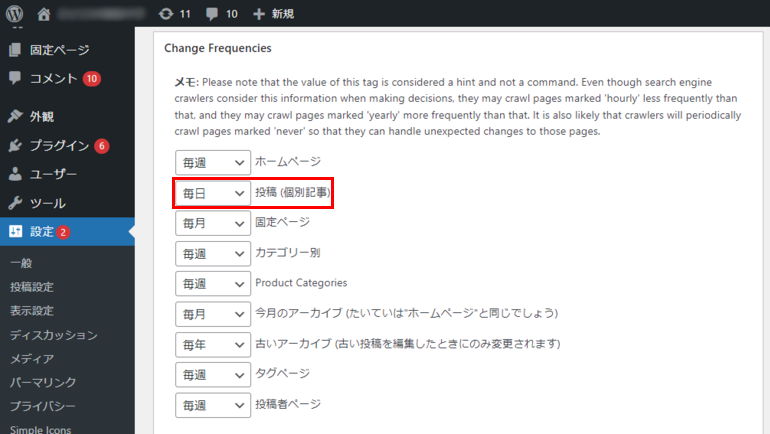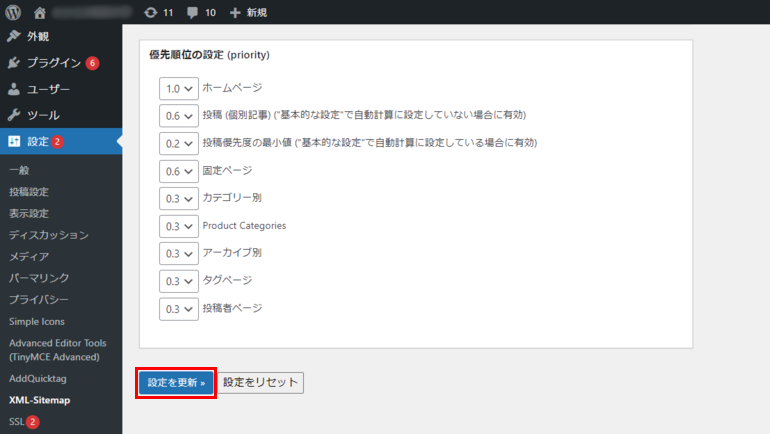こんにちは、ジーピーオンラインのケンです!
Webサイトを運営する場合、検索エンジンに対してWebページの内容を伝えなくてはいけません。そこで必要になってくるのがXMLサイトマップの作成です。
しかし、自社でXMLサイトマップを作成する上で、
「XMLサイトマップとは何か」
「XMLサイトマップの作成方法が知りたい」
「XMLサイトマップが必要なケースが知りたい」
上記のような課題が生じるかと思います。
本記事では企業のWeb担当者さまへ向けて、XMLサイトマップ作成方法を紹介しています。
もくじ
XMLサイトマップとは?
XMLサイトマップとは、検索エンジンに対してクロールしてほしい情報をまとめたXML形式のファイルです。XML形式のファイルには「各ページのURL」「更新頻度」「最終更新日」などの情報が含まれており、優先度も加えることができます。
存在するページをより確実にインデックスでき、SEOの観点からも効果が期待できるとされています。
XMLサイトマップの必要性
Webサイトのリンク設計がしっかり実施されていれば、XMLサイトマップを作成しなくても、検索エンジンにWebページの内容を伝えることは可能です。
ただ、この後紹介するような「500ページ以上あるWebサイト」「多くの画像や動画があるWebサイト」の場合は、クロールまでに時間がかかるため、XMLサイトマップが必要になってきます。
例えば、週に2〜3記事を更新しているWordPressではクロールが完了するまでに1,375分かかっていたが、XMLサイトマップを作成したところ14分に短縮した事例もあります。
<参照サイト:Do Sitemaps Affect Crawlers? - Moz>
XMLサイトマップが必要な4つのケース
XMLサイトマップが必要なケースは主に下記の4つに分かれます。
- 500ページ以上ある
- Webサイト内リンクができていない
- 外部からの被リンクが少ない
- 多くの画像や動画がある
【ケース①】500ページ以上ある
500ページ以上あるWebサイトの場合、XMLサイトマップが必要です。ボリュームのあるWebサイトはクローリングに時間がかかりますが、XMLサイトマップを送信することにより短縮できます。
【ケース②】Webサイト内リンクができていない
クローラーはWebサイト上でリンクをたどって各ページを読みにいきます。したがって、サイト内リンクがないケースは、XMLサイトマップを作成しないとクロールされないリスクがあります。
【ケース③】外部からの被リンクが少ない
【ケース②】と同様で、外部からのリンク(被リンク)が少ないとクロールされない可能性があります。XMLサイトマップを作成した方が確実にクロールしてもらえるようになります。
【ケース④】多くの画像や動画がある
多くの画像や動画がある場合、「画像」「動画」はテキストに比べて、検索エンジンに情報が伝わりづらいため、XMLサイトマップを作成する必要があります。
XMLサイトマップの作成方法は3種類
XMLサイトマップの作成には、下記3つの方法があります。
| 作成方法 | 概要 |
|---|---|
| 手動 | メモ帳を活用してxmlの拡張子でXMLサイトマップを作成 |
| XMLサイトマップ作成ツール | 必要事項を記入するだけで、自動でXMLサイトマップが作成できる |
| プラグイン(WordPress) | 自動でXMLサイトマップを作成する。サーバーアップロードも不要 |
手動
手動で作成する場合は、メモ帳などテキストエディタを使います。
各XMLタグの定義は以下の通りです。
| タグ | 詳細 | 例 |
|---|---|---|
| <urlset>(必須) | ファイルの他の全体のタグを囲む要素 | <urlset xmlns="https://www.gpol.co.jp/">他の全体のタグ</urlset> |
| <url>(必須) | 各URLエントリの親タグ | <url>各URLエントリ</url> |
| <loc>(必須) | ファイルの最終更新日(W3C Datetime形式で記述) | (例)2022年1月1日 12:00:00の場合 →<lastmod>2022-01-01T12:00:00+09:00</lastmod> |
| <changefreq>(任意) | ページの更新頻度 ・always(アクセスの度に更新) ・hourly(1時間) ・daily(毎日) ・weekly(毎週) ・monthly(毎月) ・yearly(毎年) ・never(更新しない) |
<changefreq>daily</changefreq> |
| <priority>(任意) | Webサイト内の他のURLと比較した優先度、0.0 〜1.0 まで指定可能。デフォルトの優先度は0.5 | <priority>0.5</priority> |
定義を参考に手動でタグを記述していきます。
すべて記述したサンプルが以下です。
- <?xml version="1.0" encoding="UTF-8"?>
- <urlset xmlns="https://www.gpol.co.jp/;>
- <url>
- <loc>https://www.gpol.co.jp/</loc>
- <lastmod>2022-01-01T12:00:00+09:00</lastmod>
- <changefreq>daily</changefreq>
- <priority>0.5</priority>
- </url>
- </urlset>
最後に、xmlの拡張子でファイルを保存すれば完了です。
XMLサイトマップ作成ツール
手動だとタグ記述ミスのリスクがありますが、ツールであれば必要事項を記入するだけで自動でXMLサイトマップを作成できます。
「sitemap.xml Editor」にアクセスして上部の「URL」を入力します。
| オプション項目 | 詳細 |
|---|---|
| 最終更新日 | ファイルの最終更新日の自動取得の有無 |
| サイトの更新頻度 | 更新頻度をプルダウンから選択 |
| 優先度 | Webサイト内の他のURLと比較した優先度を設定するかの有無 |
| 除外ディレクトリ | sitemap.xml内に含めたくないディレクトリがあれば指定 |
| 同一タイトルURLの除外 | Webサイト内にある同じタイトルを除外 |
上記表を参考にオプションを設定して「サイトマップ作成」を選択しましょう。
最後に「sitemap.xml」をダウンロードすれば完了です。
プラグイン(WordPressの場合)
WordPressにてWebサイトを運営している場合は、プラグインを使用してXMLサイトマップを作成できます。
WordPressから「XML Sitemaps」をインストールして、有効化します。プラグイン検索窓には「XML Sitemaps Auctollo」と入力しましょう。
「設定」から「XML Sitemaps」を選択し、「基本的な設定」へ移動して「HTML形式でのサイトマップを含める」のチェックを外します。
「投稿の優先順位」に移動して「自動優先度計算を使用しないでください」にチェックを入れます。
「Sitemapコンテンツ」に移動して下記4つの項目にチェックを入れましょう。
- ホームページ
- 投稿(個別記事)を含める
- 固定ページを含める
- 最終更新時刻を含める(詳細なオプション)
続いて「Change Frequencies」にてクロールの更新頻度を選択します。更新頻度の多いコンテンツは「毎日」に設定するようにしましょう。
最後に、「優先順位の設定」で項目ごとに優先度を選択して「設定を更新」をクリックします。
XMLサイトマップのアップロード方法
XMLサイトマップが作成できたら、sitemap.xmlファイルをWebサイトのトップディレクトリにアップロードします。
手順としては下記方法が一般的です。
- sitemap.xmlをローカル(パソコン)のルートディレクトリ(index.htmlがある場所)にコピー
- ファイル転送ソフトを使ってsitemap.xmlをサーバーのsitemap.xmlファイルにアップロード
なお、XMLサイトマップのアップロードが必要なのは「手動」「XMLサイトマップ作成ツール」いずれかの方法のみです。WordPressのプラグイン「XML Sitemaps」を使用した場合は、この工程は不要です。
XMLサイトマップをGoogleサーチコンソールに登録する方法
XMLサイトマップをサーバーへアップロードしたら、Googleサーチコンソールに登録する必要があります。まずはGoogleサーチコンソールへアクセスします。
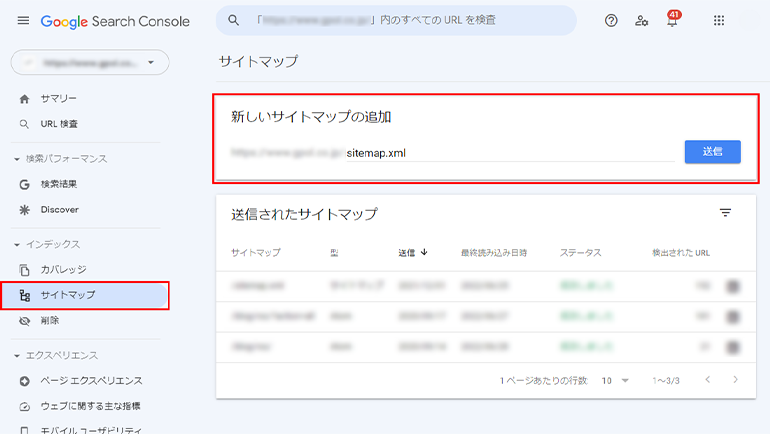
「インデックス」から「サイトマップ」を開き、「新しいサイトマップの追加」にサイトマップURLを入力して「送信」をクリックします。
「送信されたサイトマップ」にてステータスが「成功しました」になっていれば設定完了です。
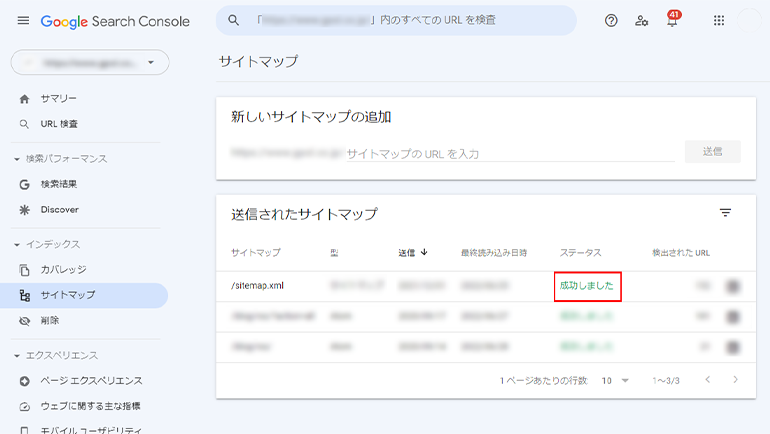
【関連記事】Googleサーチコンソールにサイトマップを登録する方法・エラー表示の対処方法
XMLサイトマップの確認方法
XMLサイトマップが設置されたかどうかの確認方法は、WebサイトURLの後に「/sitemap.xml」を追加したものをブラウザで検索をかけるだけです。
上記のような文字列のWebページが表示されれば、問題ありません。XMLサイトマップが設置されていない場合は、404エラーページなどが表示されます。
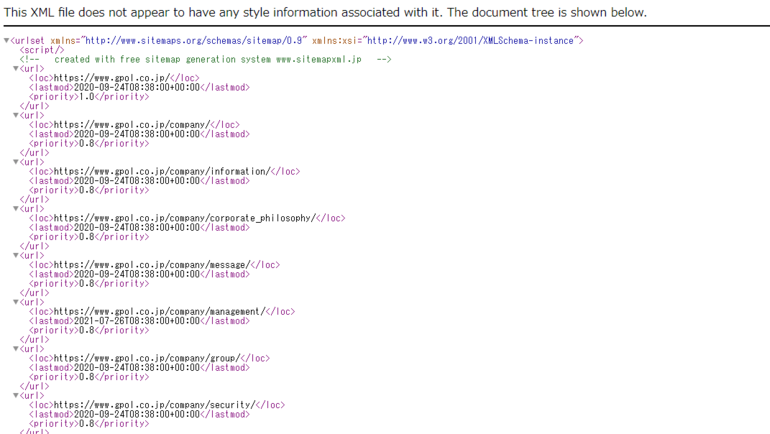
XMLサイトマップを活用してWebサイトを成長させる方法
XMLサイトマップを活用してWebサイトを成長させるには、Googleサーチコンソールのカバレッジを定期的に確認する必要があります。
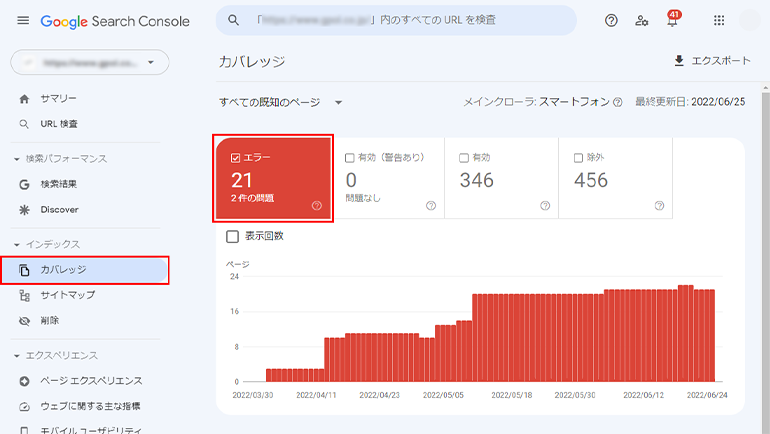
Googleサーチコンソールの「インデックス」から「カバレッジ」を開くと、サイトマップの統計情報が表示されています。このページではクロールエラーと検索範囲から除外されたページを確認・分析できます。
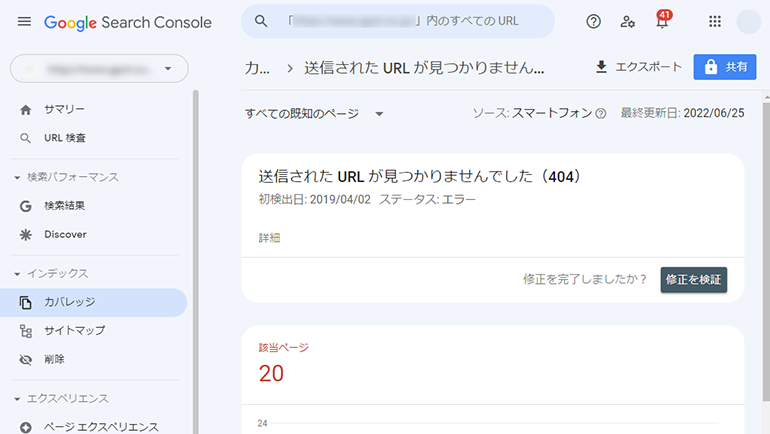
グラフの下にある「詳細」クリックすると、Googleによって除外されたURLまたはインデックスに登録されていない実際のURLと原因も確認できます。
除外されるWebページの数が異常に多い場合は「プラグインの設定の見直し」や「XMLタグの記述ミス」をもう一度チェックして、エラー数を減らすようにしてみてください。
XMLサイトマップ作成するときの注意点
最後に、XMLサイトマップを作成するときの注意点を紹介します。
- URLの入力ミスに注意する
- 容量とURL個数の制限に注意する
- noindexページの有無を確認する
URLの入力ミスに注意する
XMLサイトマップを作成するときには、URLの入力ミスに注意しましょう。特に、手動で各URLを入力するときは打ち間違いが起こりやすいので、丁寧にチェックしながら作成しましょう。
また、ドメインだけではなく「http」「https」などのミスもないように確認しておきましょう。
容量とURL個数の制限に注意する
XMLサイトマップ作成には、容量とURL個数の制限があります。XMLサイトマップが最適な状態で機能するには、以下のような標準を満たす必要があります。要件を守って作成するようにしてください。
- 各サイトマップには最大 50,000件のURLまで含めることができる
- ファイルサイズの上限は圧縮されていない状態で50MB
- 圧縮する場合は「.gz形式」にする
- BUTF-8エンコードで作成する
- サイトマップには正規URLのみを記載
<参照サイト:Google検索セントラル>
noindexページの有無を確認する
XMLサイトマップを作成して送信するときは、noindexページの有無を確認しておきましょう。noindexでは、インデックスさせないようにする設定のことです。
noindexページをサイトマップに含めてしまうと、クロールエラーの原因にもなります。事前にnoindexページの有無を確認した上でXMLサイトマップを作成するようにしましょう。
XMLサイトマップでクロール時間短縮
XMLサイトマップ作成ガイドを紹介しました。
XMLサイトマップとは、検索エンジンに対してクロールしてほしい情報をまとめたXML形式のファイルです。「500ページ以上あるWebサイト」「多くの画像や動画があるWebサイト」の場合は、XMLサイトマップを作成すると、クロール時間を大幅に短縮することができます。
XMLサイトマップ作成には「手動」「XMLサイトマップ作成ツール」「プラグイン(WordPressの場合)」の3つの方法があります。作成後は、Googleサーチコンソールに登録をして送信する必要があります。
ぜひXMLサイトマップを作成してみてください。
WRITERケン ライター
大手採用メディア運営企業にてWebコンテンツ制作に約10年携わった経験をもつコンテンツディレクター兼ライター。これまでの経験を活かし、有益なWebマーケティングに関する情報を発信していきます。