こんにちは、ジーピーオンラインのケンです!
Looker Studio(Googleデータポータル)は、さまざまなプラットフォームのデータを可視化し、まとめることができるツールです。使い方が分かるようになると、データ管理やレポート作成などの業務をワンストップで対応できるようになります。
本記事では、企業のWeb担当者さまへ向けて、Looker Studio(Googleデータポータル)の使い方を5STEPで解説しています。以下のようなことでお悩みの方はぜひ読んでみてください。
- Looker Studio(Googleデータポータル)の使い方がわからない
- Looker Studio(Googleデータポータル)の機能について知りたい
- Looker Studio(Googleデータポータル)の上手な活用方法が知りたい
※Googleデータポータルは2022年10月11日に「Looker Studio」へと製品名が変更となっています。
もくじ
Looker Studio(Googleデータポータル)とは
Looker Studio(Googleデータポータル)は Googleが提供するBI(Business Intelligence)ツールです。Googleサービスを中心としたデータソースを接続して、データを「管理」「可視化」「分析」できます。
例えば、GoogleアナリティクスやGoogle広告などのデータを使用してレポートを作成して共有すれば、今後に向けた改善案を検討することもできます。日々レポートの作成に追われており、作業時間を短縮したい方におすすめのツールです。
※2022年10月11日に製品名が「Googleデータポータル」から「Looker Studio」へと変更になっています。
Looker Studio(Googleデータポータル)の特徴
Looker Studio(Googleデータポータル)の特徴について下記8つをご紹介します。
- 無料で利用可能
- 接続できるコネクタの種類が豊富
- 簡単にデータが視覚化できる
- モニタリングが可能
- データ共有
- テンプレートの種類が多い
- 関数が利用できる
- PDFの出力が可能
無料で利用可能
Looker Studio(Googleデータポータル)は無料で利用可能なため、ハードルも低く、BIツール初心者でも気軽に導入することができます。Googleが提供するツールということもあり、インターネット上に多くの情報が掲載されているのもメリットでしょう。
また、無料ツールといっても他のBIツールよりも機能が劣っているわけでもありません。Looker Studio(Googleデータポータル)は2022年1月から6月だけで14回のアップデートをおこなっています。定期的に新機能がリリースされており、今後さらに便利になると予想されるツールです。
<参照サイト:リリースノート(2022 年)| データポータルのヘルプ>
接続できるコネクタの種類が豊富
接続できるコネクタの種類が豊富なのもLooker Studio(Googleデータポータル)の特徴です。Google広告、Googleアナリティクス、スプレッドシートなどGoogleが提供するサービス以外に、Facebook広告のような外部サービスとの連携も可能です。
また、接続に対応していないデータも、スプレッドシート上にデータをアップロードすれば、利用できる点もメリットといえるでしょう。
簡単にデータが可視化できる
Looker Studio(Googleデータポータル)では、下記手順で簡単にデータが可視化できます。ドラッグ&ドロップだけでレポートが作成できるので、プログラミングなどの知識がなくても使えます。
- レポートにしたいデータソースを選択
- 表やグラフなどの形式を選択
- ディメンション(切り口)、指標、期間を設定
モニタリングが可能
Looker Studio(Googleデータポータル)では、連携したデータのモニタリングが可能です。データソースと連携してレポートを作成しておけば、自動でデータが更新される仕組みになっているので、Webサイトのアクセス解析やWeb広告の分析などにピッタリです。
また、フィルタの設定をしておけば見たい期間を絞って分析できるのも特徴といえるでしょう。
データ共有
データ共有に優れているのもLooker Studio(Googleデータポータル)の特徴です。閲覧権限や編集権限のような権限のコントロールが簡単に設定できるため、社外からでも簡単に編集がおこなえます。また、定期的にレポート内容をメールで通知する機能も搭載しています。
テンプレートの種類が多い
Looker Studio(Googleデータポータル)には、豊富なテンプレートが用意されています。Google広告用、Googleアナリティクス用など、データソースごとのテンプレートを活用すれば、初心者でも簡単に見やすいレポートを作成できます。
関数が利用できる
Looker Studio(Googleデータポータル)では関数の利用が可能です。関数を利用すると、独自のディメンションや指標を作成できます。データポータルでは、さまざまな関数が利用できるので、レポートの見え方にこだわりたい方にはおすすめです。
PDFの出力が可能
Looker Studio(Googleデータポータル)で可視化したデータはPDFで出力することも可能です。社内でレポートを紙媒体にして提出しないといけないケースにも対応できます。
Looker Studio(Googleデータポータル)の使い方を5STEPで紹介
Looker Studio(Googleデータポータル)の使い方を5STEPで紹介します。
下記手順に沿ってレポートを作成してみましょう。
- 【STEP①】レポート作成の目的を決める
- 【STEP②】Googleデータポータルにアクセスする
- 【STEP③】データソースを選択
- 【STEP④】レポートを作成
- 【STEP⑤】レポートを共有する
【STEP①】レポート作成の目的を決める
はじめに、レポート作成の目的を決めます。「誰向けのレポートなのか」「何を伝えたいか」を明確にして、レポートに必要なデータなどをあらかじめピックアップしておくとスムーズです。
レポートで使用するグラフについても「何を伝えたいか」という視点からあらかじめ決めておくことがおすすめです。例えば、Webサイトのアクセス数が減少しているのを伝えたいのであれば、時系列の変化が伝わりやすい「折れ線グラフ」を採用するなどの判断ができます。
【STEP②】Looker Studio(Googleデータポータル)にアクセスする
Googleアカウントにログインした状態で、Looker Studio(Googleデータポータル)にアクセスして「無料で利用する」を選択しましょう。
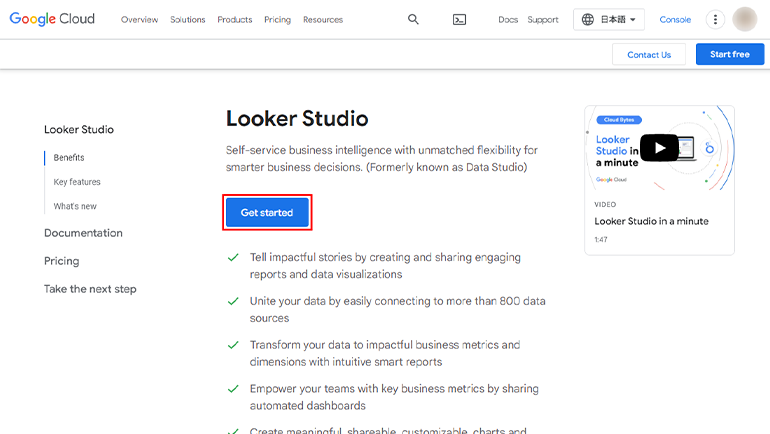
このときLooker Studio(Googleデータポータル)で作成するデータソースにてユーザー権限が付与されているGoogleアカウントでのログインが必要です。データソースで利用していないGoogleアカウントでログインをしても、データソースが共有できないので注意が必要です。
【STEP③】データソースを選択
レポートの作成画面に移ったら、使用するデータを指定していきます。左上の「+作成」→「データソース」を選択します。
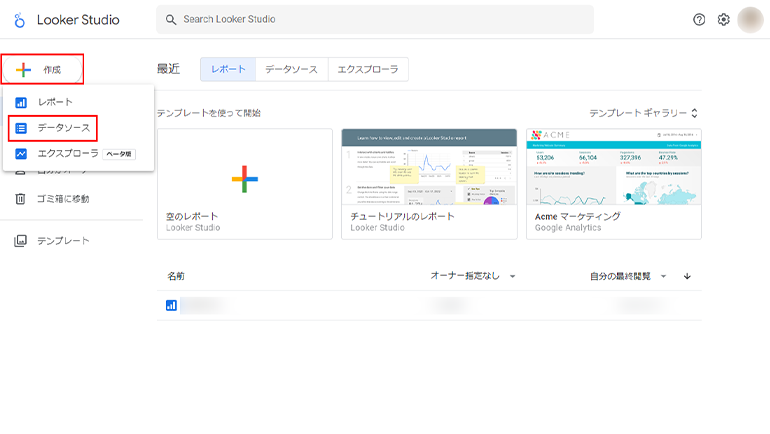
レポートを作成したいデータソースを選択しましょう。
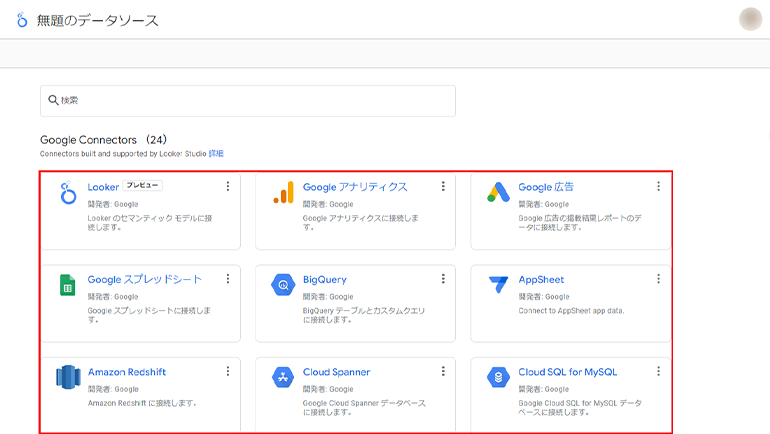
「承認」を選択して、Googleデータポータルにアクセス権の許可をします。
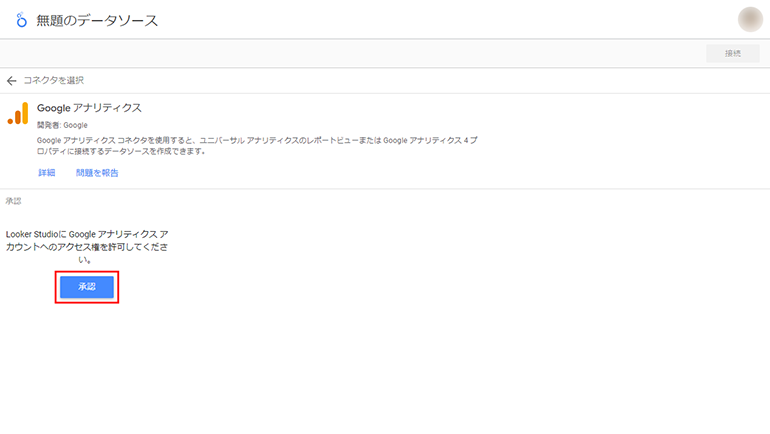
該当する「アカウント」「プロパティ」「表示」を選択して、右上の「接続」を選択すれば完了です。
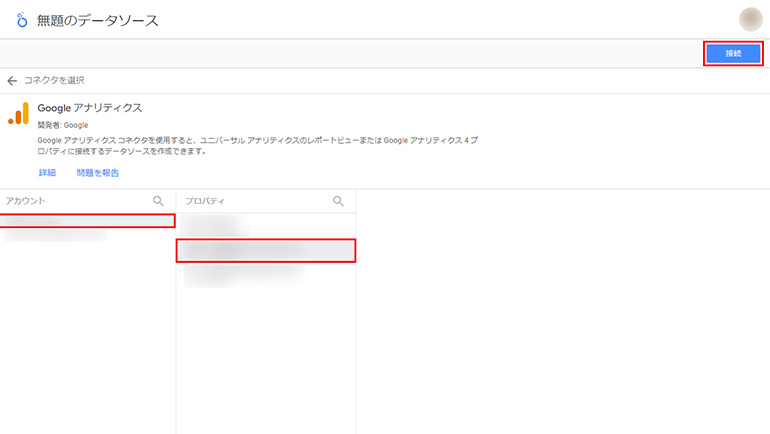
【STEP④】レポートを作成
グラフや表を作成していきます。下記のような画面が表示されたら右上の「レポートを作成」を選択します。
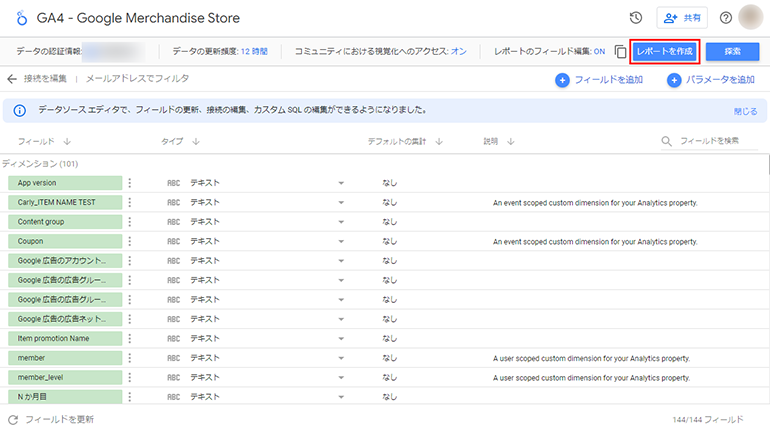
はじめに右上の「無題のレポート」を選択してレポート名を記入しましょう。
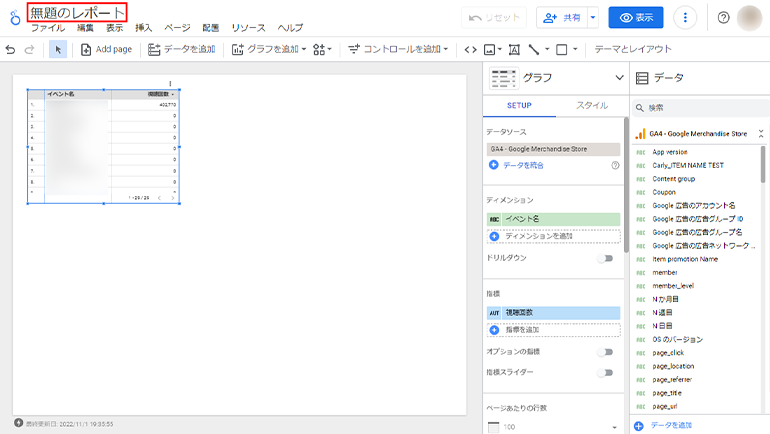
「グラフを追加」を選択すると、表、棒グラフ、円グラフなどが選べるようになっているので、レポートにしたい形式を選択しましょう。
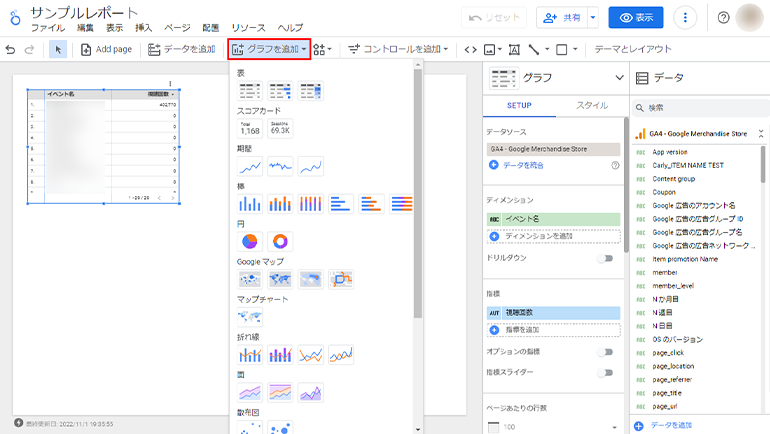
レポートにしたい形式が決定したら、右側のメニューからディメンションと指標を設定していきます。
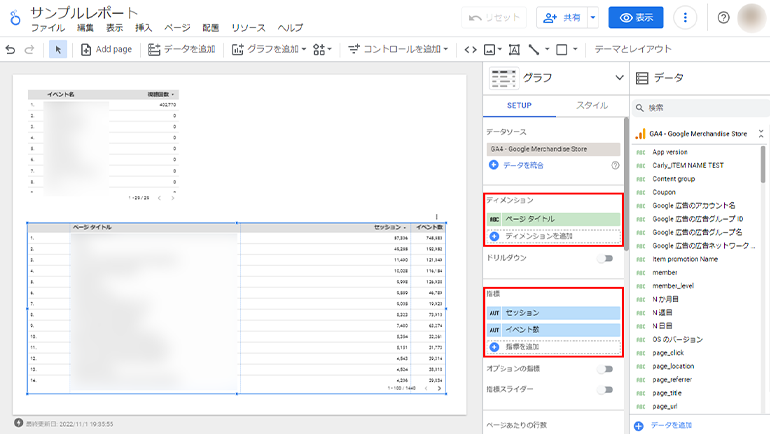
アクセス数に関するレポートを作成するのであれば、ディメンションには「ページタイトル」などの切り口を選択しましょう。指標では「セッション」「平均ページ滞在時間」などの数値を選択します。上記設定であれば、各ページごとの「セッション」「平均ページ滞在時間」がわかるレポートが作成できます。
続いて「期間設定」を実施します。
右側メニューの「デフォルト日付範囲」から、データは収集期間を選択しましょう。
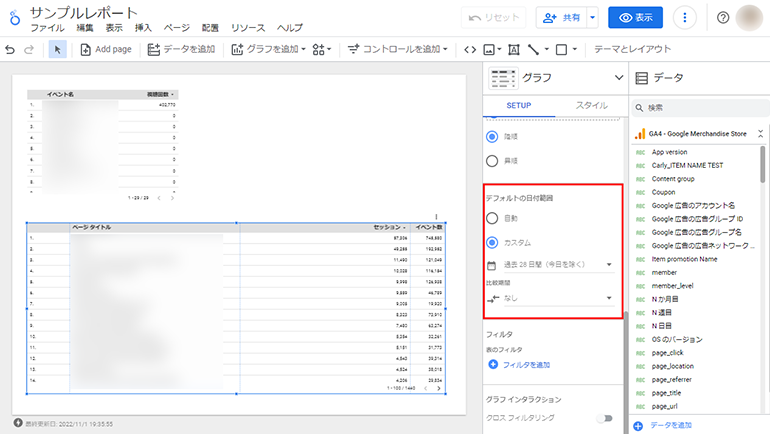
テンプレートを使用する場合
白紙の状態からレポートを作成するのが難しい場合は、テンプレートを活用するのがおすすめです。まずはテンプレートギャラリーから、使用したいテンプレートを選択します。
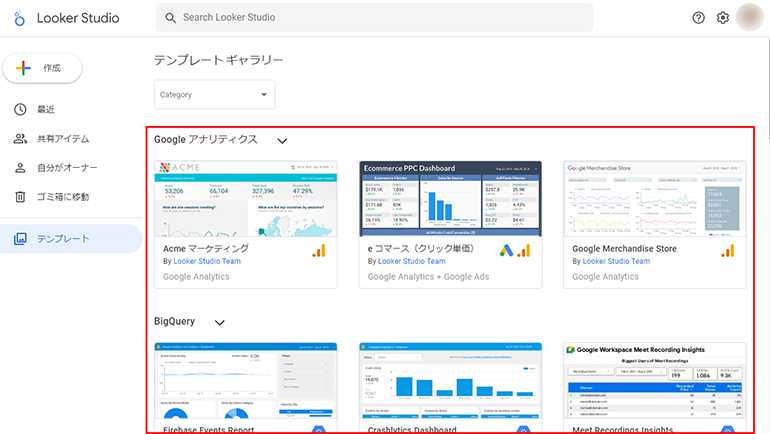
テンプレートを選択したら、右上の「自分のデータを使用」を選択してください。
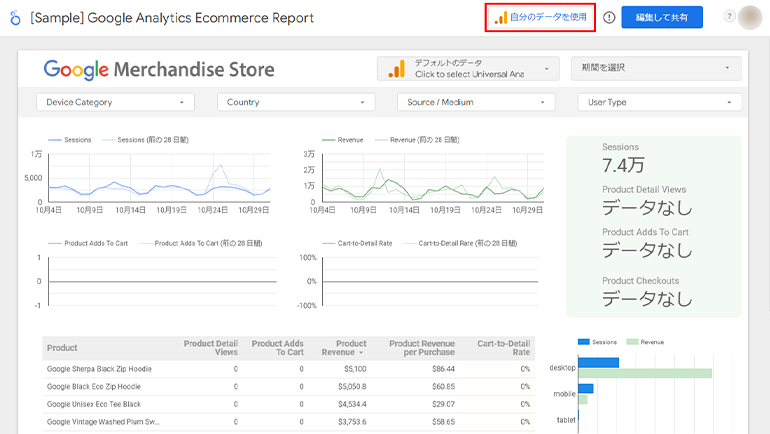
「レポートに追加」を選択して、Looker Studio(Googleデータポータル)にアクセス権の許可をします。
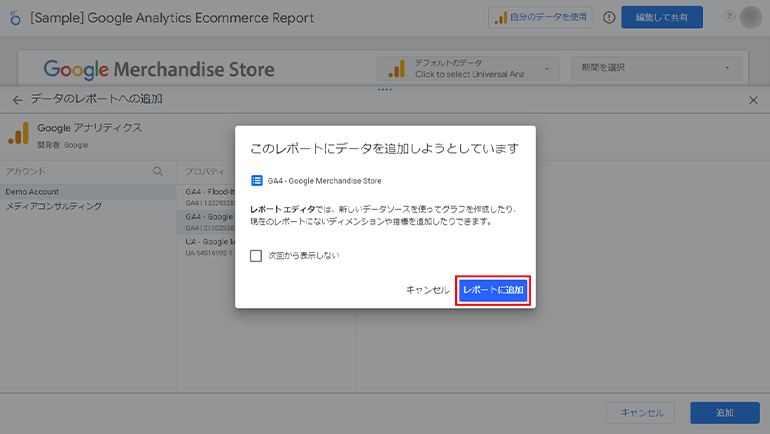
データソースがテンプレートに反映されれば完了です。
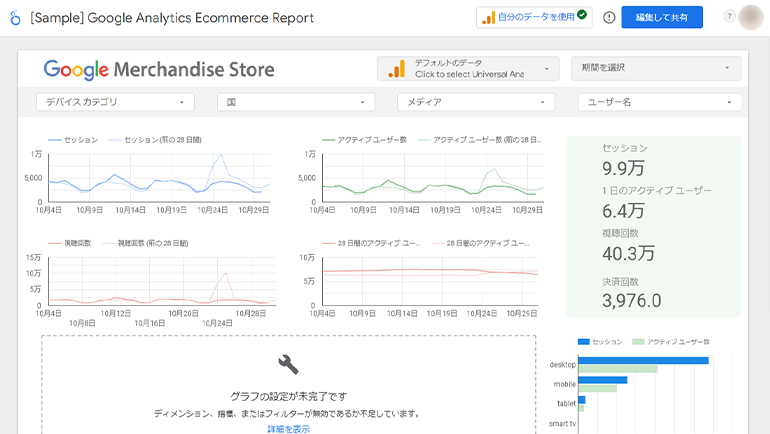
【STEP⑤】レポートを共有する
最後に、作成したレポートを共有する方法を2つ紹介します。
- 特定の人物に共有する
- リンクを知っているすべての人物に共有する
特定の人物に共有する方法
共有したいレポートを開き、右上の「+共有」を選択します。
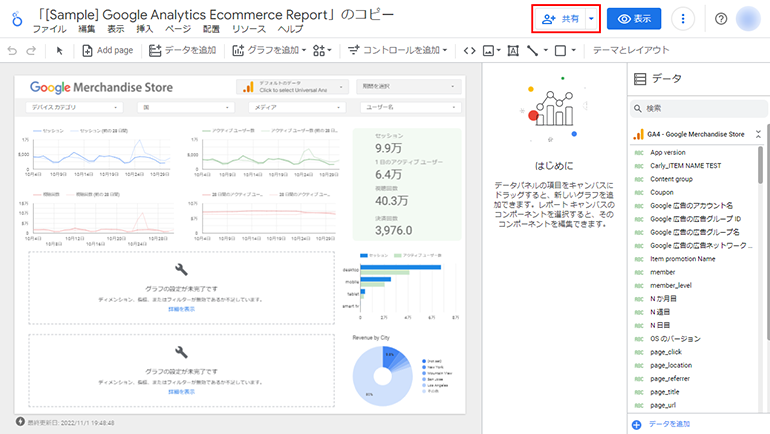
共有したい人物のメールアドレスを入力しましょう。
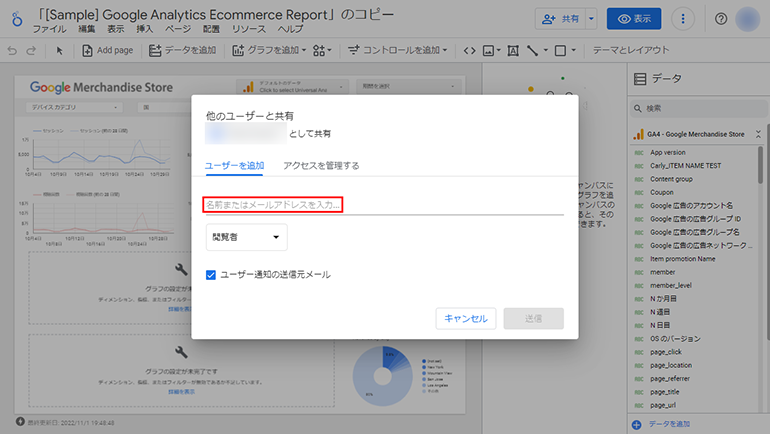
共有したい人物の権限を「閲覧」「編集」のいずれかから選択して、最後に「送信」を選択すれば完了です。
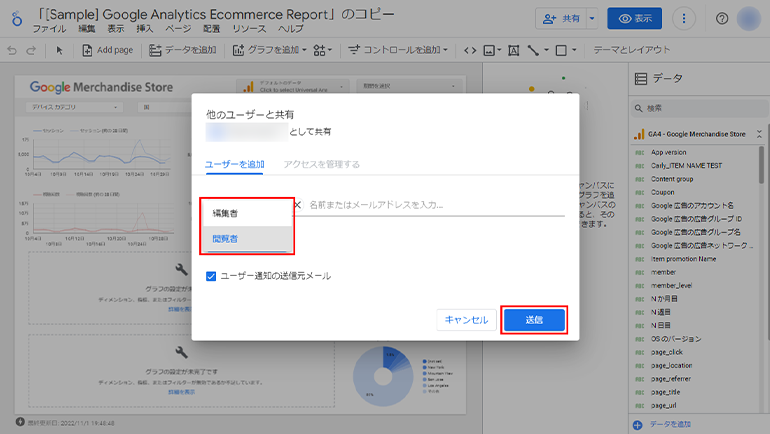
リンクを知っているすべての人物に共有する方法
不特定多数の人に共有する場合は、先程と同様に右上の「+共有」→「アクセスを管理する」を選択します。
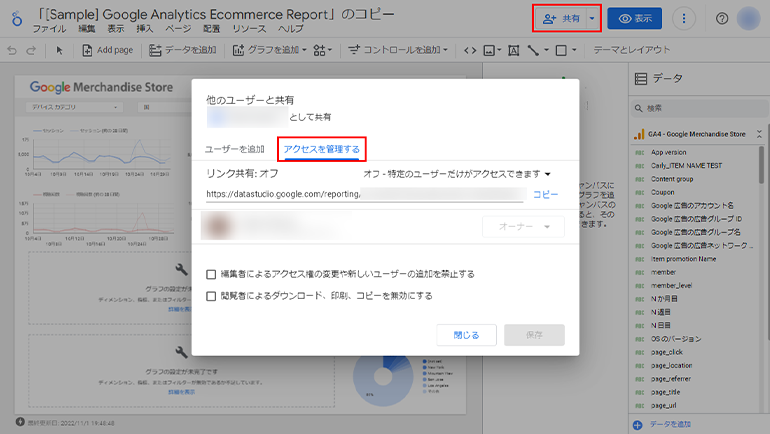
「リンクを知っている全員が表示できます」「リンクを知っている全員が編集できます」のいずれかを選択します。
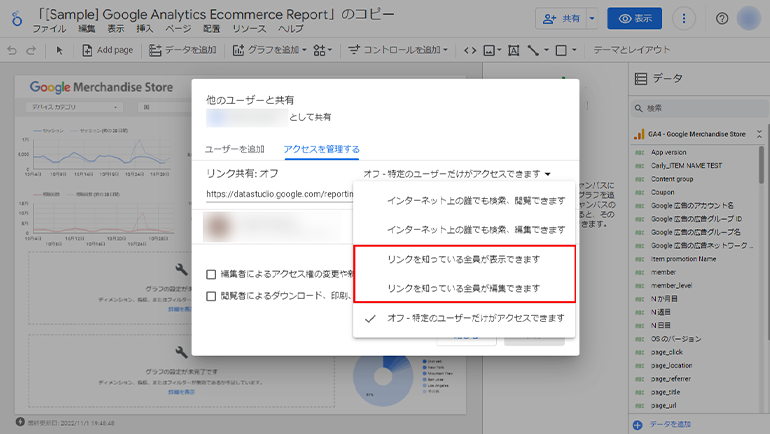
最後にリンクをコピーして「保存」を選択すれば完了です。
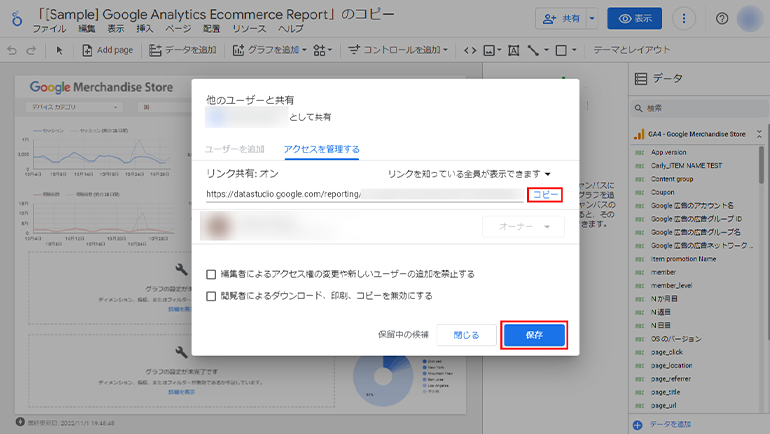
Looker Studio(Googleデータポータル)を上手に活用するためのポイント
最後に、Looker Studio(Googleデータポータル)を上手に活用するためのポイントを3つ紹介します。
- Google公式の動画を閲覧する
- セレクタ機能を活用する
- 目的にあわせたレイアウトを使用する
Google公式の動画を閲覧する
Google公式の動画を閲覧して、Looker Studio(Googleデータポータル)を上手に活用しましょう。Googleでは、初心者向けに操作方法の動画を公開しています。
動画の音声は英語ですが、日本語に字幕が表示されるようになっているので、問題なく学習できます。現在公開されている学習動画は下記の通りです。
基本操作
URL:https://www.youtube.com/watch?v=6FTUpceqWnc&t=9s
データ接続方法
URL:https://www.youtube.com/watch?v=knrkCB6SrJM&t=1s
レポート期間の設定
URL:https://www.youtube.com/watch?v=Jafy-CB148k&feature=emb_title
計算フィールドを作成
URL:https://www.youtube.com/watch?v=dOMC3ArtTyU&feature=emb_title
セレクタ機能を活用する
セレクタ機能を利用して、Looker Studio(Googleデータポータル)を上手に活用しましょう。セレクタ機能とは、レポートにフィルタをかける機能です。例えば、Web広告のレポートであれば「キャンペーン」「広告グループ」などのセレクタを作成しておけば、さまざまな角度から分析ができ、課題発見にもつながります。
セレクタ機能は、レポート編集画面の「コントールを追加」→「プルダウンリスト」から設定が可能です。
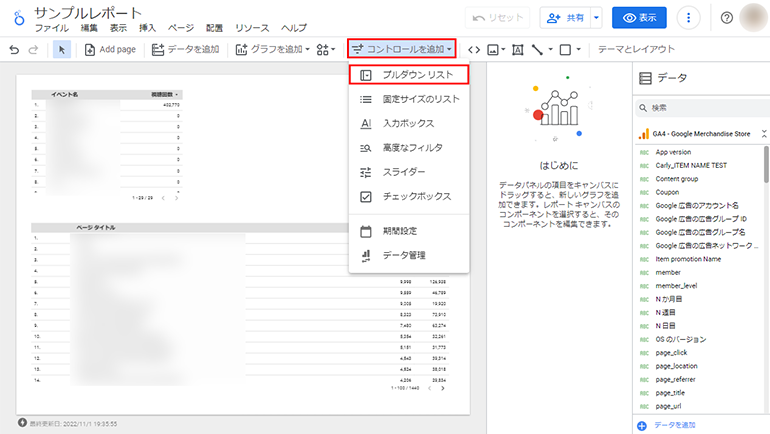
目的にあわせたレイアウトを使用する
目的にあわせたレイアウトを使用するのもLooker Studio(Googleデータポータル)を上手に利用するポイントです。課題発見のためのレポート作成であれば、情報量の多い密度の高いレイアウトを選択しましょう。
一方、モニタリングや社内報告用のレポート作成であれば、シンプルなダッシュボードタイプがおすすめです。
Looker Studio(Googleデータポータル)で目的にあったレポートを作成しよう
Looker Studio(Googleデータポータル)は、Googleサービスを中心としたデータソースを接続して、データを「管理」「可視化」「分析」できるBIツールです。「無料で利用可能」「接続できるコネクタの種類が豊富」「簡単にデータが視覚化できる」といった特徴があるため、導入ハードルも低く、初心者にもおすすめです。
使い方はとても簡単で「レポート作成の目的を決める」→「ログイン」→「データソースを選択」→「レポートを作成」→「共有」の手順で完成します。Google公式の操作方法の動画なども用意されているので、本記事の内容とあわせて確認し、自社の目的にあったレポートを作成してみましょう。
ジーピーオンラインでは、アクセス解析を元にしたWebサイトリニューアル・改善のご提案が可能です。Webマーケティングに力を入れていきたい、サイトのパフォーマンスを良くしたいとお考えの方はぜひお気軽にご相談ください。
WRITERケン ライター
大手採用メディア運営企業にてWebコンテンツ制作に約10年携わった経験をもつコンテンツディレクター兼ライター。これまでの経験を活かし、有益なWebマーケティングに関する情報を発信していきます。

