自社サイトの状況を知りたい時に役立つツールが、Googleアナリティクスです。
Webマーケティングを進める中で、自社のWebサイトがどんなパフォーマンスを発揮しているのかを知るのは重要です。Web担当者であれば、Web解析は避けては通れません。
そこで今回は、Googleアナリティクスの導入方法から基本の項目までご紹介していきます。
- 設定したいけど、やり方が分からない
- 導入しているけど、イマイチ使い方を分かっていない
- もっと活用してサイト改善を進めたい
上記のようなお悩みをもつ方は、ぜひお読みください。
※この記事はユニバーサルアナリティクス(UA)を前提に解説しています。
GA4の内容へ更新されるまで、しばらくお待ちください。
GA4の記事一覧へ
もくじ
Googleアナリティクスとは?
Googleアナリティクスは、Googleが提供しているアクセス解析ツールです。無料でも使うことができ、広く使用されています。
流入したきっかけ(自然検索、URLのクリック、SNSなど)や、使用したデバイス、初めに見たページ、滞在時間に至るまで、さまざまな切り口からユーザーの行動を分析することが可能です。Googleアナリティクスの使い方をマスターすれば、条件の組み合わせ次第でWebサイト上でのユーザーの行動が分かります。こうした行動データは、Webサイトを改善する上で重要な判断材料として活用していきましょう。
Googleアナリティクスを導入する方法
Googleアナリティクスの導入に必要なものは以下の2点です。
- データを見たいWebサイトのURL
- アカウント取得用に使用するメールアドレス
上記2点を用意したら、Googleアナリティクスのページにアクセスして登録作業をおこないましょう。登録時に、トラッキングコードと呼ばれるテキストをWebサイトのHTMLに追加しなければいけませんので、登録作業をどのようにするかも考えておくとスムーズです。
詳しい導入方法はこちらの記事でご紹介しています。
【関連記事】ホームページのアクセス解析で分かることとは?Googleアナリティクス導入のすすめ
Googleアナリティクスの項目と使い方
アカウントの設定が終わり、1~2日間ほど経つとデータが見られるようになります。Googleアナリティクスで使用する用語とどんなデータが見られるのかをご紹介します。
Googleアナリティクスで使用する基本用語と意味
代表的な指標をまずは解説していきます。
ユーザー
Webサイトの訪問者数です。同じデバイスやブラウザで閲覧している間は1としてカウントされます。同じ人が閲覧していても、ブラウザや閲覧するデバイスを変えたり、日付を越えたりすると別のユーザーとしてカウントされます。数基本的に値は多ければ多いほど良いです。
新規ユーザー
指定した期間中、初めてWebサイトを訪問するユーザーの数です。アクセスしたことがない人がWebページを閲覧し、数日後に再度訪問しても、指定した期間中はカウントが1となります。ユーザーに対する新規ユーザーの割合を見ることで、どれくらい新しい訪問者がいるのかが分かります。
セッション
Webサイトの訪問数です。1回の訪問で複数のページを閲覧しても、セッションは1とカウントされます。30分以上空けてページを移動したり、ページを閉じて他の検索結果や広告などから再びWebサイトに訪れたりすると別セッションとして扱われます。基本的に値は多ければ多いほど良いです。
ページビュー数
Webサイトで閲覧したページ数です。同じセッション中に「TOPページ」→「企業情報」→「サービス内容」→「TOPページ」と閲覧したとすると、ページビューは4とカウントされます。有名な指標ではありますが、こうした同じページの往復などでも数値は増えてしまうので注意が必要です。
直帰率
ユーザーが閲覧を開始したページから移動することなくWebサイトを閉じてしまった時を「直帰」といいます。全体のセッション数のうち直帰した割合を指すのが「直帰率」です。ブログなどの場合、その記事に知りたい情報があればページを閉じるのは自然な行為なのでそこまで大きな問題とはなりません。しかし、TOPページに訪れて直帰している場合は原因を探る必要があります。
離脱率
離脱率は、単純にページを離れた数(=離脱数)が全セッションの何割かを表した数値です。ECサイトで「商品ページ閲覧→購入画面→購入完了画面→ページを閉じる」という行動をした場合、購入完了画面で離脱したことになります。例のように、目的を達成して離脱していれば問題ないので、離脱率はページの役割ごとに判断が必要となります。
「リアルタイム」メニューの使い方
では、それぞれのメニューをご紹介します。
「リアルタイム」メニューでは、今現在のWebサイトのアクセス状況を知ることができます。大きな発表があり、サイトへの影響が知りたいなどに使います。
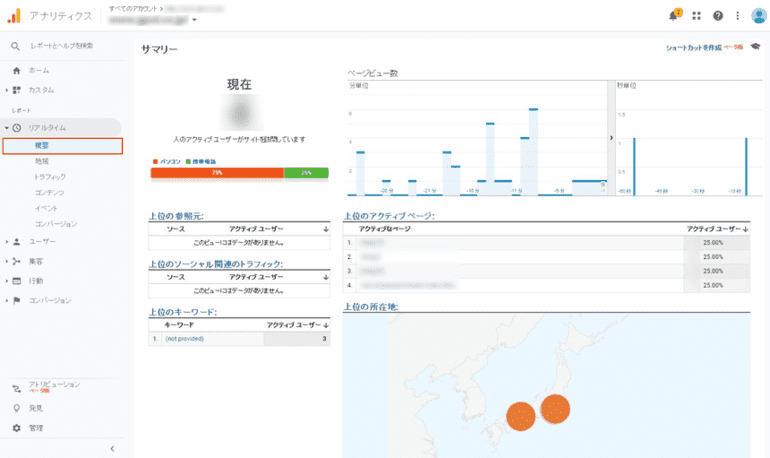
「ユーザー」メニューの使い方
「ユーザー」メニューでは、先ほどご紹介した指標から傾向を見ることができます。ほかに、性別の割合や年齢の分布、地域なども見ることができます。毎日のアクセスの変化は、「ユーザー」メニューの「概要」レポートから確認すると分かりやすいです。
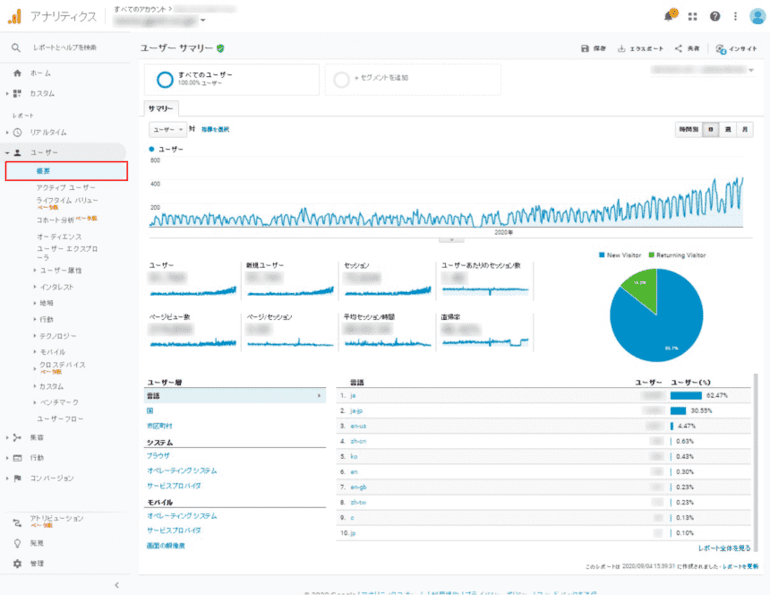
リピートの訪問数と初訪問数の割合が知りたい場合は、「ユーザー>行動」と進んだところにある「新規顧客とリピーター」レポートを使います。ただし、ここのNew VisitorとReturning Visitorは先ほどの新規ユーザーとは定義が異なりますので注意が必要です。
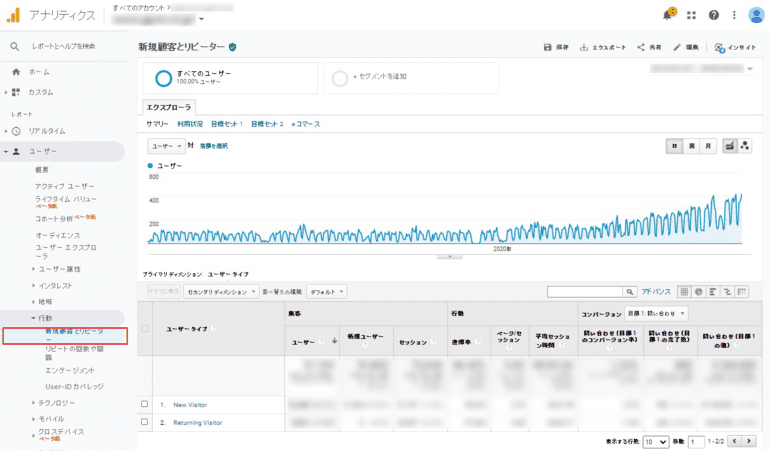
また、ユーザーがデスクトップ、モバイル、タブレットなど、どの端末からアクセスしているかを知りたい場合は、「ユーザー>モバイル」を選んだところにある「概要」レポートを使います。ただ単に割合を知るだけでなく、「目標」を設定することでどのデバイスから何件の目標達成(CV)が得られているのかも知ることができます。スマホ対応などを進めている方は、このあたりの数値を見て最適化していくのがおすすめです。
「集客」メニューの使い方
ユーザーがどこから流入しているかを知りたい時に、「集客」メニューを使います。「集客>すべてのトラフィック」にある「チャネル」レポートや「参照サイト」レポートを見ることが多いです。参照サイトは、外部メディアに取り上げられているのを知るきっかけになったり、取材などでメディア露出があった際にそこからの流入数を確認できたりします。
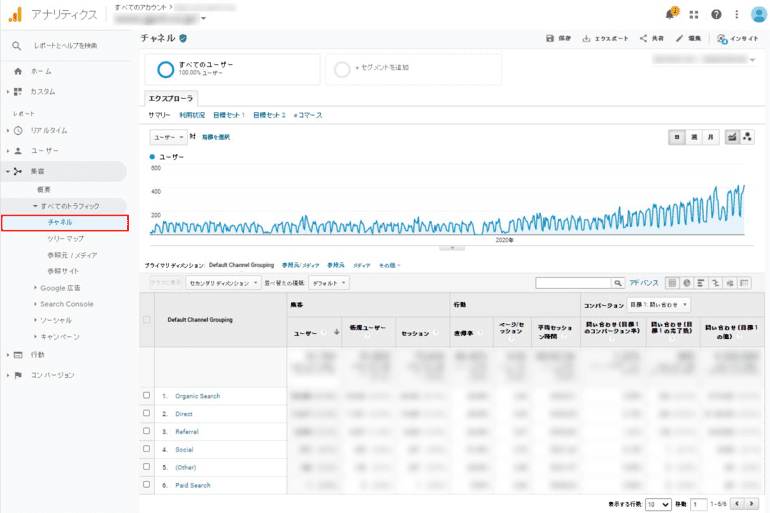
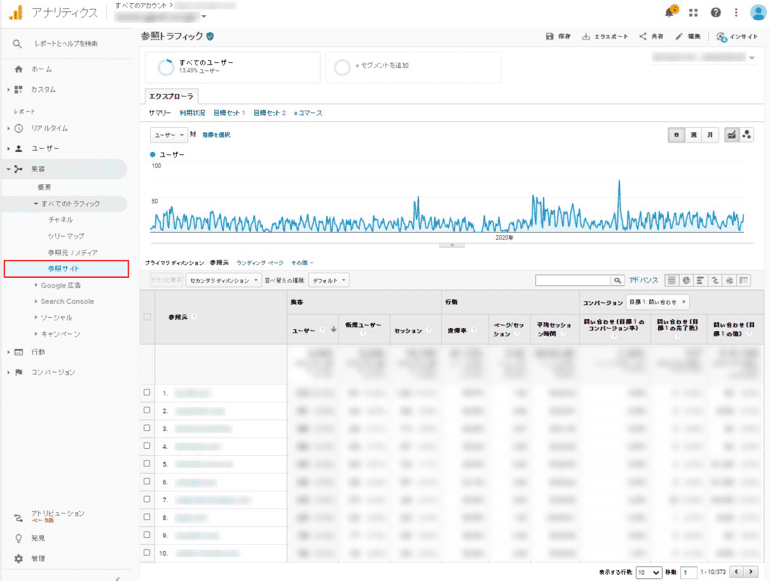
また、SNSを活用している場合は「集客>ソーシャル」の「概要」レポートなども確認しましょう。流入に貢献しているSNSから優先的に施策の強化を検討することも可能です。
「集客」メニューで分かることは、こちらの記事でもご紹介しています。
【関連記事】ホームページのアクセス解析で分かることとは?Googleアナリティクス導入のすすめ
「行動」メニューの使い方
ユーザーのWebサイト内での動きを知りたい場合は、「行動」メニューを使います。「行動>サイトコンテンツ」の「ディレクトリ」レポートからコンテンツのグループごとに数値を確認したり、「ランディングページ」レポートから最初に開いたページを確認したりしましょう。
特にブログなどを運営していると、「ランディングページ」レポートには記事のURLがずらっと並ぶことが多くあります。記事のぺジビュー数と一緒にランディングページや目標の完了数を確認することで、どれくらいその記事があなたのWebサイトを知るきっかけになり、コンバージョン(CV)を増やしているかが分かるようになります。
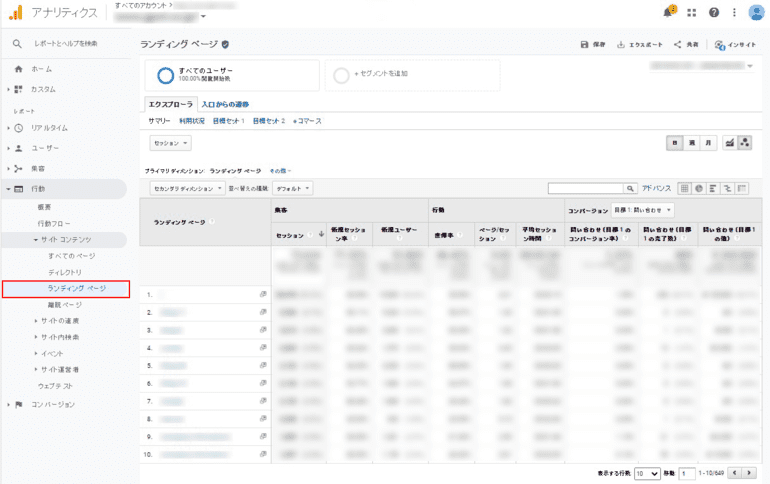
「コンバージョン」メニューの使い方
登録した「目標」に対するパフォーマンスを知りたい場合は、「コンバージョン」メニューを使用します。
このメニューを使用するには、目標の設定が必要です。目標は画面左下の歯車「設定」から登録することができます。Googleアナリティクス導入の際に早めに登録しておきましょう。
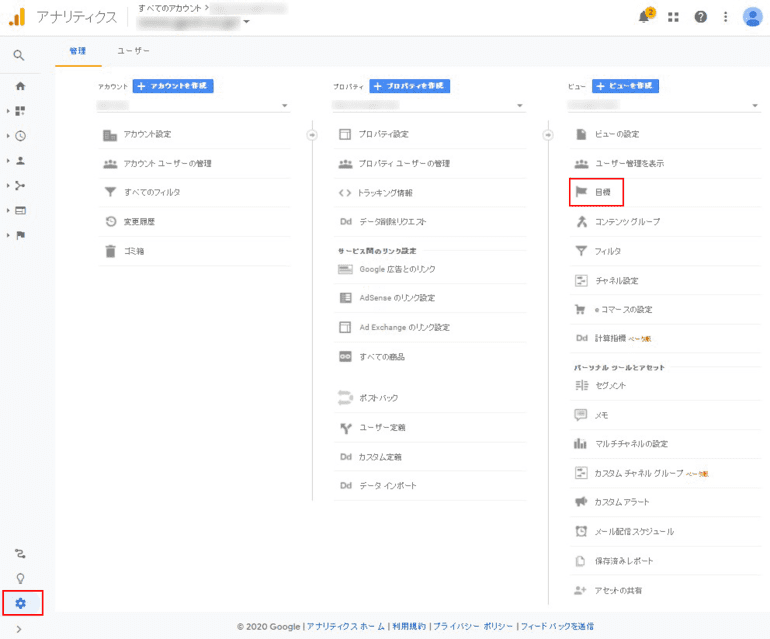
更に詳細な解析をするために設定したいこと
各メニューの使い方はご紹介しましたが、他にもしておくと良いことがあります。今回はその項目を簡単にご紹介します。
自社オフィスのIPアドレスの除外
何も設定しないでいると、社内からのアクセスも数値に反映されてしまいます。フィルタから自社のIPアドレスを除外設定しておきましょう。
セグメント・ビューを活用した解析
Webサイトによっては、コーポレートサイトのドメイン内に採用サイトを作られていることも多いかと思います。しかし、仕事を依頼したいユーザーと求人に応募したいユーザーとではサイト内での動きが異なりますし、分けて考えるべきです。そこで活用したいのが、セグメントやビューの機能です。同じドメイン上でも採用サイトのコンテンツだけに絞って解析することなどが可能です。また、デスクトップでアクセスしているユーザーの情報のみが見たい場合のフィルタリングなどもできます。より純粋なデータを見るためにも、ぜひ活用してください。
イベントタグの設置・計測
ページがどれくらいスクロールされているのか、どのページからお問い合わせボタンを押す人が多いのかなど、Webマーケティングを進める上では気になりますよね。そういった方はぜひイベントタグを設置して数値を計測してみてください。設置作業にはGoogleタグマネージャを活用すると便利ですよ。
まずは無料版を使い尽くしましょう!
Googleアナリティクスの導入方法と使い方についてご紹介しました。項目がたくさんあって戸惑うかもしれませんが、まずは「ユーザー」メニューの概要から日々の状況を知ることから始めてみてはいかがでしょうか。
ポイントとしては、「何を知りたいか」を軸にみることです。知りたいことと指標を決めたら、前日と前々日、先月と先々月、先月と前年同月などさまざまな切り口でデータを比較してみましょう。また、Googleアナリティクスの結果を元にしたサイト改善には、Webサイトの目的、各ページの立ち位置、活用している販促ルート、業種や業態によっても異なります。ぜひ目的を意識しながら数値を分析してみてください。
ジーピーオンラインではGoogleアナリティクスを活用したWebサイト改善や構築なども手掛けております。サイト改善をご希望の企業さまはぜひお気軽にお問い合わせください。
サービス資料をダウンロードいただけます
Webサイト制作をご検討の方や、社内で検討をされたい方は、ジーピーオンラインのサービス内容をダウンロードいただけます。
▼資料内容(一部)
-ジーピーオンラインについて
-3つの力
-サイト作りのポリシー
-品質管理
-サービス紹介・実績
WRITERさえ Webマーケーター
制作会社で営業・Web広告運用を経験したのち、2019年にジーピーオンライン入社。SEOやアクセス解析を中心に知識やノウハウを発信していきます。

