こんにちは!ジーピーオンラインのおおしろです。
サイトのアクセス解析をするとユーザーのスペックや流入経路などを知ることができます。WordPressを使用したサイトのアクセス解析をする際には、WordPressに対応しているプラグインを利用するのが有効です。それらのプラグインの基本的な解析方法だけでなく、併用することで作業効率を上げられるツールとの連携方法もあわせて把握しておきましょう。
もくじ
- WordPressのアクセス解析方法
- 今すぐアクセス解析がしたい人にはJetpackがおすすめ
- Googleアナリティクスのアカウント作成方法
- WordPressとGoogleアナリティクスの連携方法
- 「Site Kit by Google」を利用する
- 「All in One SEO Pack」を利用する
- テーマに直接トラッキングIDを登録する
- まとめ
WordPressのアクセス解析方法
サイトのアクセス解析手段にはいくつかのものがありますが、WordPressを使用しているサイトの場合、以下の2つが主な手段となります。
- プラグインでアクセス解析をおこなう
- プラグイン+Googleアナリティクスでアクセス解析をおこなう
WordPressのプラグインでアクセス解析を行う場合は、プラグインがあればアクセス解析を簡単におこなえる点がメリットです。ただし、セットアップに若干の手間がかかる点やプラグインによっては検索キーワードの抽出がうまくいかない点などはデメリットといえるでしょう。
WordPressのプラグインとGoogleアナリティクスを併用してアクセス解析を行う方法もあります。この方法だとプラグインのデメリットをGoogleアナリティクスで補える点がメリットです。
一方、このように2つのツールを利用する場合、連携やセットアップに手間がかかる点がデメリットとなることもあります。
今すぐアクセス解析がしたい人にはJetpackがおすすめ
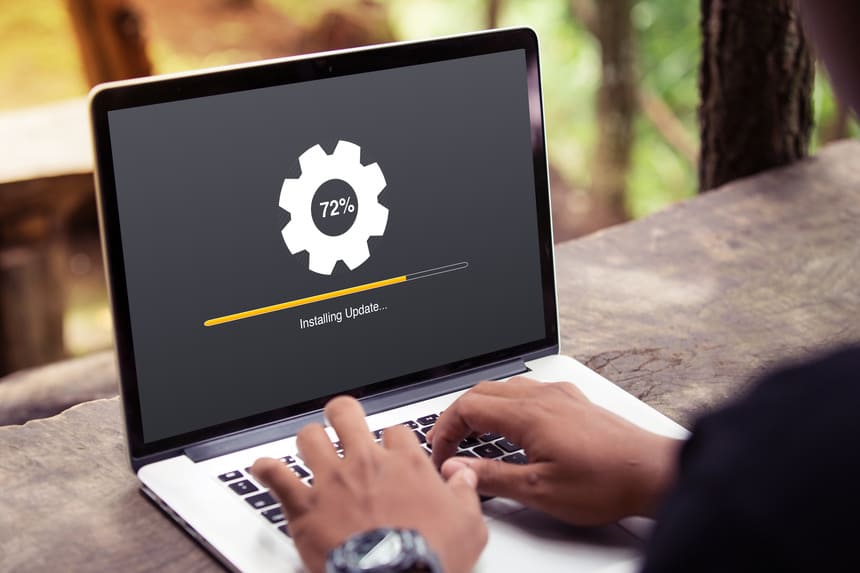
アクセス解析で利用できるプラグインにはいくつかのものがありますが、今すぐにWordPress上でアクセス解析をしたいのであれば「Jetpack」がおすすめです。Jetpackのおおまかなセットアップ手順は以下のとおりです。
- 「プラグイン」→「新規追加」を選択
- 検索窓に「Jetpack」と入力
- 「今すぐインストール」→「有効化」を選択
- 「Jetpack」→「Jetpackを設定」を選択
WordPressの管理画面にある「プラグイン」画面からJetpackを検索し、インストールします。インストール後は有効化をおこないましょう。
その後、Jetpackの各種設定をおこないます。インストールにどれくらいの時間がかかるかにもよりますが、これらの手順は約1時間以内に完了させることが可能です。
「プラグイン」→「新規追加」を選択
Jetpackを利用する場合、まずは管理画面上からログインをする必要があります。ログインが完了するとメニューなどが表示されます。左側にある「プラグイン」のパネルを選択しましょう。続いて「新規追加」を選択するとJetpackをインストールするための準備が完了します。
検索窓に「Jetpack」と入力
続いて検索窓が表示されたら「Jetpack」と入力し、Jetpackの最新バージョンを探します。通常、最新バージョンは一番上に表示されるため、誤って古いバージョンのものを選択してしまう恐れは少ないでしょう。内容を確認し、クリックするとインストールが可能となります。
「今すぐインストール」→「有効化」を選択
クリックすると表示される「今すぐインストール」を選択すると、Jetpackのインストールが開始されます。インストール時間は通信環境などによって異なるため、すぐに使用したい場合には時間に余裕をもってインストールをするのがおすすめです。インストールが完了したら、表示されるメッセージを読み「有効化」を選択しましょう。
「Jetpack」→「Jetpackを設定」を選択
有効化を選択すると「Jetpack」の選択が可能となります。つづいて、「Jetpack」を選択したら「Jetpackを設定」をクリックします。ここでは、Jetpackを使用する上で必要な各種設定をおこなうことができます。
今回はWordPress上での使用が前提となっているため「アカウントをWordPressに連携」を選択し、 WordPress.com 側でもログインをします。つづいて、「Jetpackを認証」を選択するとWordPressとJetpackの連携が完了し、WordPress上でのJetpackの利用が可能となります。
Googleアナリティクスのアカウント作成方法
WordPressを使用しているサイトのアクセス解析では、Googleアナリティクスがあると大幅な効率化が可能となります。このGoogleアナリティクスを使用するためには専用のアカウントが必要となるため、あらかじめ作成しておくようにしましょう。その手順は以下のとおりです。
- Googleアナリティクス上でGoogleアカウントを使用してログインする
- Googleアナリティクス アカウントを作成する
- 測定対象となるサイトの情報を登録する
- その他のプロパティを登録する
ここでとくに重要となるのは「Googleアカウント」と「Googleアナリティクス アカウント」は異なる点です。したがって、Googleアカウントを持っていない場合、2つのアカウントを続けて作成しなければならず、より多くの時間が必要となります。
Googleアナリティクスの詳しい導入方法については以下の記事でもご参照いただけます。
【関連記事】Googleアナリティクス4プロパティ(GA4)とは?導入のメリットと設定方法を解説
WordPressとGoogleアナリティクスの連携方法

WordPressを使用しているサイトのアクセス解析をより効率的におこなうためには、WordPressとGoogleアナリティクスを連携して使用するのがおすすめです。
2つの連携方法には以下の3つがあり、都合のよい手段を選ぶとよいでしょう。
- 「Site Kit by Google」を利用する
- 「All in One SEO Pack」を利用する
- テーマに直接トラッキングIDを登録する
「Site Kit by Google」は、Google公式のWordPress向けプラグインです。そのため、WordPressとの連携手順も比較的簡素になっており、短時間でセットアップすることも可能です。
WordPressとの連携が可能なプラグインには「All in One SEO Pack」もあります。こちらのプラグインはインストールをした後、トラッキングIDを入力するだけでGoogle アナリティクスとの連携を完了させられるため、設定が簡単なものを選びたいという方にもおすすめができます。また、WordPressはテーマ設定でトラッキングIDを入力することができ、この方法でもGoogleアナリティクスと連携させることが可能です。
これらの手段はどれも手順が分かりやすくなっているため、これまでにWordPressとGoogleアナリティクスを連携させたことがない初心者の方にとっても最適な方法といえるでしょう。
「Site Kit by Google」を利用する
「Site Kit」はGoogleが公式にリリースしているWordPress向けのプラグインです。同様にGoogleがリリースしているGoogleアナリティクスとの互換性もよいことから、効率のよさを重視したい場合には、これら2つを併用するのもよいでしょう。
Site Kit by Googleを使用してWordPressとGoogleアナリティクスを連携させる手順は以下のとおりです。
- Site Kit By Googleをインストールする
- 必要に応じて「Googleサーチコンソール」を登録する
- Googleアナリティクスを登録する
WordPressのプラグインページにてSite Kit By Googleを検索し、インストールと有効化をおこないます。キーワード分析などを使用したい場合はGoogleサーチコンソールも登録しておきましょう。Site Kitが有効化できたら、Site KitのメニューからGoogleアナリティクスを登録します。
2021年1月現在はSite Kit by Googleは日本語に対応していないため、Googleアナリティクスとの連携は若干難しいでしょう。よって、これらの操作をおこなう際には十分な時間的余裕を確保しておくことをおすすめします。
Site Kit By Googleをインストールする
まずはWordPress内のSite Kitプラグインページへアクセスします。つづいて、ページ内上部にある「Download」をクリックし、Site Kitのダウンロードを開始しましょう。
ダウンロードが完了したら、Site KitをWordPress内の「プラグインフォルダ」にインストールします。左側のメニューバーから「プラグイン」を選択し、Site Kitの「有効化」をクリックすると、WordPress上でSite Kitを使用するための準備が完了します。
必要に応じて「Googleサーチコンソール」を登録する
Site Kitの機能はGoogleサーチコンソールと併用することで、より便利になります。とりわけアクセス解析においてキーワード分析などをおこなう場合、このGoogleサーチコンソールもあわせて登録しておくとよいでしょう。
Googleサーチコンソールを登録する場合、上述した「1」の操作に続いて「Start Setup」を選択します。その後、表示される内容に従って「Sign In with Google」→「許可」→「Proceed」→「Allow」→「Go to my Dashboard」の順でクリックしていきます。
これらの操作をおこなうと英文のメッセージが表示されるため、その内容をしっかりと把握しながら操作をすることも大切です。
Googleアナリティクスを登録する
Googleアナリティクスの登録はSite Kitのメニューから「Setting」を選び、「Set up Analytics」をクリックします。つづいて、Googleアナリティクスのアカウントを作成した際に入力した情報の再入力が求められるので、指示に従って入力をしましょう。
全ての項目を入力し、「CONFIGURE ANALYTICS」をクリックするとSite Kitを利用したWordPressとGoogleアナリティクスの連携が完了します。連携が完了するとアクセスデータの表示が開始されるので、ここでデータが増えていることを確認するとよいでしょう。
「All in One SEO Pack」を利用する
WordPressおよびGoogleアナリティクスとの相性がよいプラグインには「All in One SEO Pack」もあります。こちらは連携までの手順がより簡単になっており、すぐにプラグインを使用したいという方にもおすすめができます。
All in One SEO Packを使用したWordPressとGoogleアナリティクスの連携手順は以下のとおりです。
- プラグインページに記載されているAll in One SEO Packの特徴・注意事項などを確認する
- All in One SEO Packをインストールする
- Googleアナリティクスと連携する
WordPressのプラグインページにてAll in One SEO Packを検索し、インストールと有効化をおこないます。インストール前に記載されている特徴や注意事項などをよく読み、使用環境に対応しているかどうかを確認しましょう。
有効化が完了したら、WordPressの「一般設定」から「Googleアナリティクス」メニューへ進み、トラッキングIDを入力してWordPressとGoogleアナリティクスを連携させます。
All in One SEO Packに関しても一部日本語に対応していない箇所があるため、表示されるメッセージの内容をよく確認しながら作業を進めることが大切です。
プラグインページに記載されているAll in One SEO Packの特徴・注意事項などを確認する
All in One SEO PackはWordPress内にプラグインページが用意されており、こちらで特徴や注意事項、レビューなどを確認することができます。ダウンロードする前にこれらを確認しておけば、導入後すぐに利用することができるでしょう。ここではAll in One SEO Packが使用環境に対応しているかどうかを確認することも大切です。
All in One SEO Packをインストールする
特徴などを確認したら「All in One SEO Pack」をインストールしましょう。All in One SEO Packは上述したWordPress内のプラグインページにある「ダウンロード」をクリックすれば、簡単に入手することができます。
ダウンロードが完了したら左端にあるメニューバーの「プラグイン」を選択し、All in One SEO Packの「有効化」をクリックしましょう。
Googleアナリティクスと連携する
有効化した「All in One SEO Pack」はGoogleアナリティクスと連携させることでアクセス解析などが利用できるようになります。
GoogleアナリティクスとAll in One SEO Packを連携させる場合、まずは左端のメニューバーから「一般設定」→「Googleアナリティクス」を選択します。続いて、表示されるフォーム内に連携するGoogleアナリティクスのトラッキングIDを入力し、最後に「設定を更新」をクリックすると連携が完了します。
テーマに直接トラッキングIDを登録する
WordPressにはいくつかのテーマが用意されています。テーマによってはトラックIDを直接登録することでGoogleアナリティクスとの連携ができるため、その方法も知っておくとよいでしょう。トラッキングIDを直接入力する場合の基本的な手順は以下のとおりです。
- メニューバーから使用するテーマを選択する
- トラッキングIDの入力欄を表示させる
- トラッキングIDを入力し、連携させる
WordPress管理画面の左端にあるメニューバーから使用するテーマを選択し、トラッキングIDの入力欄を探します。入力欄にトラッキングIDを入力し、連携を完了させます。
WordPressのテーマには「Cocoon」や「STINGER+2」「LION Media / LION Blog」などがあり、それぞれで操作手順には微妙な違いがあります。ただし、基本的な手順はほぼ同じのため、表示されるメッセージをよく確認しながら操作をすれば、問題なく連携させることができるでしょう。
メニューバーから使用するテーマを選択する
まずはWordPress管理画面の左端にあるメニューバーから使用するテーマを選択します。選択するテーマによって以後の操作手順は微妙に変化するため、ここでは誤って別のテーマを選択してしまわないようにすることが重要です。
トラッキングIDの入力欄を表示させる
つづいて、トラッキングIDの入力欄を探しましょう。入力欄はテーマによって表示する方法が異なります。たとえば、Cocoonの場合は「アクセス解析・認証」のタブをクリックすると表示されます。
他のテーマの場合も入力欄を表示させるのは難しくないことから、メッセージに従って操作をするとよいでしょう。
トラッキングIDを入力し、連携させる
トラッキングIDの入力欄が表示されたらGoogleアナリティクスのトラッキングIDを入力しましょう。また、この入力画面にはAMP用のトラッキングIDやGoogle Search Consoleの認証IDの入力欄も表示されるため、こちらにも必要に応じて入力をします。
入力が終わったら連携を完了させ、Googleアナリティクスとの連携ができていることを確認しましょう。
まとめ
WordPressのアクセス解析をするためには、「Jetpack」をはじめとしたプラグインを使用するのが効率的です。また、アクセス解析ではGoogleアナリティクスを使用することで作業の効率化が図れます。
しかし、そのためにはWordPressと連携させる必要があるため、その手順はあらかじめ確認しておくのがよいでしょう。とりわけトラッキングIDを直接入力して連携させる際には使用するテーマによって操作が変わるため、その違いを把握しておくことも大切です。
WRITERおおしろ 広報
Webサイトの解析や広告運用など、Webマーケティングに関する記事を執筆していきます。

