こんにちは、ジーピーオンラインのおおしろです!
YouTubeでチャンネル登録者や再生回数を上げるためには「アクセス解析」することが大切です。
しかし「アクセス解析の方法がわからない」という方は多いのではないでしょうか?
この記事ではYouTubeのアクセス解析方法とYouTubeアナリティクスの見方について解説します。Googleアナリティクスでアクセス解析できるように設定する手順もご紹介しているので、ぜひ最後まで読んでみてください。
もくじ
- YouTubeのアクセス解析方法
- YouTubeアナリティクス
- Googleタグマネージャー
- YouTubeアナリティクスの見方
- 概要
- リーチ
- エンゲージメント
- 視聴者
- 埋め込み動画のアクセス解析をGoogleアナリティクスでおこなう方法
- Googleタグマネージャーを開く
- 新しいタグを作成
- 「タグの設定」→「カスタムHTML」を選択
- トリガーの設定
- 変数設定
- Googleアナリティクスのタグ設定
- Googleアナリティクスのトリガー設定
- HTMLを挿入
- まとめ
YouTubeのアクセス解析方法
YouTubeのアクセス解析には主に「YouTubeアナリティクス」と 「Googleタグマネージャー」があります。YouTubeアナリティクスはYouTube上でチャンネルや動画のデータを数値化して分析できるツールです。
Googleタグマネージャーは、Googleが提供しているタグをマネジメントできるツールです。
アクセス解析したい動画をGoogleタグマネージャーに埋め込むことで、Googleアナリティクス上でアクセス解析することが可能です。
YouTubeアナリティクス
YouTubeアナリティクスとは、チャンネルや投稿した動画を数値化してデータとして確認できるツールです。YouTubeが提供しているツールになるた め、他のアプリをダウンロードする必要はありません。また有料ツールではないので、YouTubeチャンネルを作成していれば無料で利用することが可能です。
YouTubeアナリティクスを利用することで、チャンネルの総再生回数や動画の視聴状況を確認できます。他にも視聴者1人あたりの平均視聴回数やチャンネル登録者の増減をリアルタイムで確認できるため、チャンネルや動画の課題点を見つけ出せます。
そして課題点を改善することで、理想としているチャンネルや動画に近づけることが可能です。
Googleタグマネージャー
Googleタグマネージャーとは、Googleが提供しているタグをマネジメントするためのツールで、YouTubeの動画をGoogleタグマネージャーに埋め込むことでアクセス解析ができます。
アクセス解析したデータを確認できるのはGoogleタグマネージャー上ではなく「Googleアナリティクス」です。少し複雑なアクセス解析方法になりますが、 「YouTube・Googleタグマネージャー・Googleアナリティクス」は全てGoogleが運営しているため、相性は抜群です。
またGoogleタグマネージャーはYouTubeアナリティクス同様に、有料ツールではないので無料で利用できます。 そしてGoogleタグマネージャーを利用することで、動画の再生時間や視聴者の属性などを解析できます。
他にもどのようなきっかけで動画を再生したのか、いつ動画から離脱したのか、などをデータとして確認できて動画の課題点を見つけ出せます。
YouTubeアナリティクスの見方
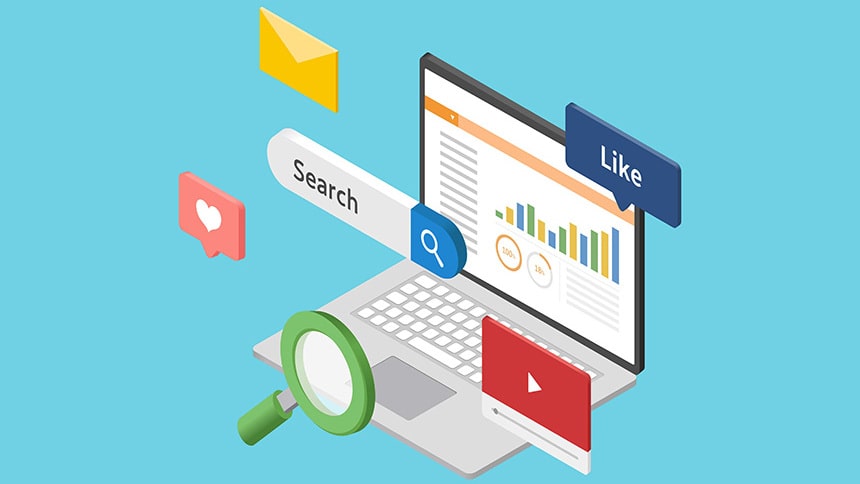
YouTubeアナリティクスでは大きく4つのアクセス解析が確認できます。
- 概要:チャンネルの重要なアクセス解析
- リーチ:動画に関するアクセス解析
- エンゲージメント:動画の視聴状況に関するアクセス解析
- 視聴者:チャンネルの視聴者に関するアクセス解析
また、YouTubeアナリティクス内で「詳細」をクリックすると、より細かいアクセス解析を確認することが可能です。ただしチャンネルを開設したての場合は、メインで表示されるアクセス解析を確認するだけで問題ありません。
概要
概要ではチャンネルの重要なデータが表示されて、メインで「視聴回数・総再生時間・チャンネル登録者」3つのアクセス解析を確認できます。
- 視聴回数:動画を視聴した回数の合計
- 総再生時間:再生された動画の合計視聴時間
- チャンネル登録者:登録者が増えた数から減った数を引いた登録者総数の変化
リアルタイムで更新されているため1時間ごとのアクセス解析が確認できて、解析をおこなう期間を設定することも可能です。解析がおこなわれている期間は、右上に表示されています。
視聴回数・総再生時間・チャンネル登録者はグラフとして確認でき、初めてYouTubeアナリティクスを利用する人でも、簡単にアクセス解析を確認できるでしょう。
そして上記以外にも、下記のアクセス解析を確認できます。
- 人気動画:視聴回数が多い動画ランキング
- リアルタイム統計:過去48時間または1時間のパフォーマンス
- 最新の動画:新しい動画10本のパフォーマンス
- 通常パフォーマンス:新しい動画10本とチャンネルの通常パフォーマンスの比較
上記4つのアクセス解析はチャンネルや公開している動画に一定以上のデータがある場合のみ、表示されます。チャンネルを開設したての場合や動画を数本しか投稿していない場合は、表示されないので注意してください。
リーチ
リーチではチャンネルではなく動画に関するデータが表示され、メインで「インプレッション数・ インプレッションのクリック率・視聴回数・ユニーク視聴者数」4つのアクセス解析を確認できます。
- インプレッション数:YouTube内で動画のサムネイルが表示された回数
- インプレッションのクリック率:インプレッション数とクリック数の確率
- 視聴回数:動画を視聴した回数の合計
- ユニーク視聴者数:動画を視聴したユーザー数の合計
上記のアクセス解析だけでも十分な情報を確認できるのですが、一定以上のデータがたまると下記のアクセス解析も確認できます。
- トラフィックソースの種類:視聴者が動画を見つけた場所
- トラフィックソースの外部サイト:動画が埋め込まれているもしくはリンクしているWebサイトやアプリ
- トラフィックソースのYouTube検索:動画に誘導したYouTube検索キーワード
- インプレッションと総再生時間の関係:動画が表示された回数と総再生時間の関係性
リーチで確認できるアクセス解析は全てグラフや表として表示されるため、見やすいです。
エンゲージメント
エンゲージメントでは動画の視聴状況に関するデータが表示され、メインで「総再生時間・平均視聴時間」2つのアクセス解析が確認できます。
- 総再生時間:再生された動画の合計視聴時間
- 平均視聴時間:1回あたりの平均視聴時間
平均視聴時間は分単位でグラフに表示されます。
上記の2つ以外にも一定以上のデータがたまると、下記のアクセス解析も確認できます。
- 人気動画と再生リスト:動画と再生リストの中で総再生時間が長かったもの
- 終了画面で人気の動画:チャンネルの中で最も効果的な終了画面の動画
エンゲージメントで確認できるアクセス解析は動画の視聴状況に関することが中心になるため、動画の質を向上させるヒントを見つけることができると思います。
視聴者
視聴者ではチャンネルの視聴者に関するデータが表示され、メインで「ユニーク視聴者数・視聴者あたりの平均視聴回数・チャンネル登録者」のアクセス解析を確認できます。
- ユニーク視聴者数:動画を視聴したユーザー数の合計
- 視聴者あたりの平均視聴回数:視聴者がチャンネルの動画を視聴した平均回数
- チャンネル登録者:登録者が増えた数から減った数を引いた登録者総数の変化
視聴者ではメインのアクセス解析以外にも、下記のアクセス解析も確認できます。
- YouTubeにアクセスしている時間帯:視聴者がYouTubeにアクセスしている時間帯
- 視聴者の地域:チャンネル視聴者の地域別分布
- 視聴者が再生した他の動画:視聴者が最近再生した他のユーザーの動画
- チャンネル登録者の総再生回数:総再生回数のチャンネル登録者とそれ以外の視聴者の割合
- 年齢と性別:視聴者の年齢と性別の分布
視聴者のアクセス解析を確認することで、動画の公開時間やターゲット層を絞ることができるでしょう。
埋め込み動画のアクセス解析をGoogleアナリティクスでおこなう方法
Googleアナリティクスでアクセス解析するためには、Googleタグマネージャーで設定をします。
主な設定手順は下記の通りです。
- Googleタグマネージャーを開く
- 新しいタグを作成
- 「タグの設定」→「カスタムHTML」を選択
- トリガーの設定
- 変数設定
- Googleアナリティクスのタグ設定
- Googleアナリティクスのトリガー設定
- HTMLを挿入
上記の手順にある「タグ」とは、Webサイトからデータを収集してGoogleアナリティクスに送信するスニペットです。そして「トリガー」とは、タグを動作させる条件のことです。
タグを設定してもトリガーと紐付けていなければ動作しないので、注意してください。
1.Googleタグマネージャーを開く
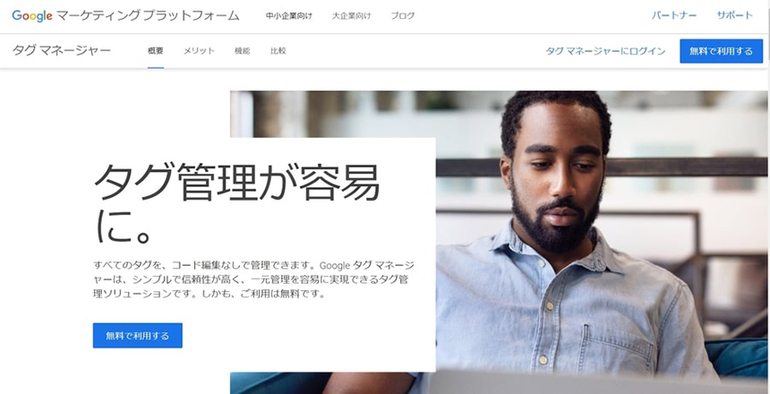
既にGoogleタグマネージャーに登録されている方は「ログイン」、初めて利用される方は「無料で利用する」を選択してください。
2.新しいタグを作成
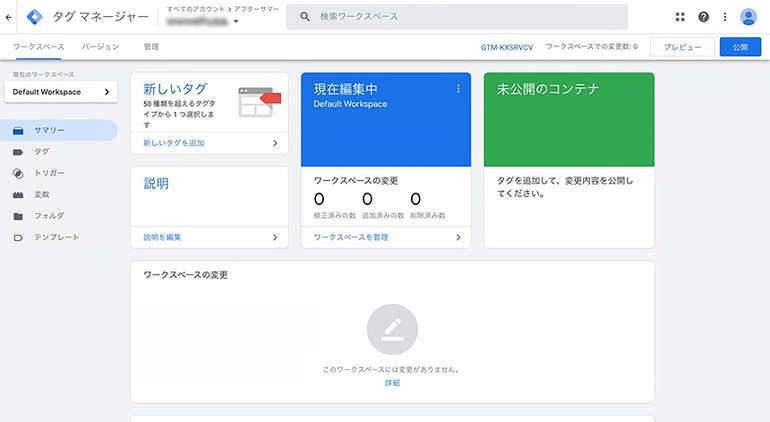
Googleタグマネージャーを開いたあと、新しいタグを作成します。
左側のメニューバーに表示されている「サマリー」を選択すると、「新しいタグ」を選択できます。
3.「タグの設定」→「カスタムHTML」を選択
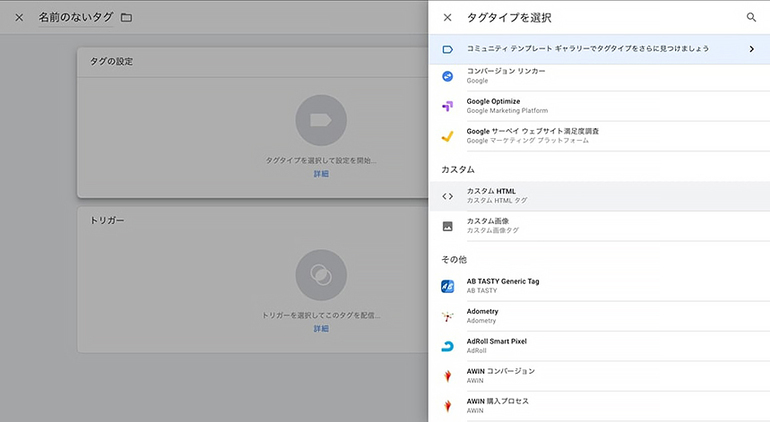
新しいタグをクリックすると、「タグの設定」と「トリガーの設定」が表示されます。
まずは「タグの設定」をクリックします。すると上から順番に「おすすめ」「カスタム」「その他」が表示されるので、カスタムにある「カスタムHTML」を選択してください。タグを打ち込む欄が表示されるので、打ち込みが完了すると「カスタムHTML」の設定は完了です。
4.トリガーの設定
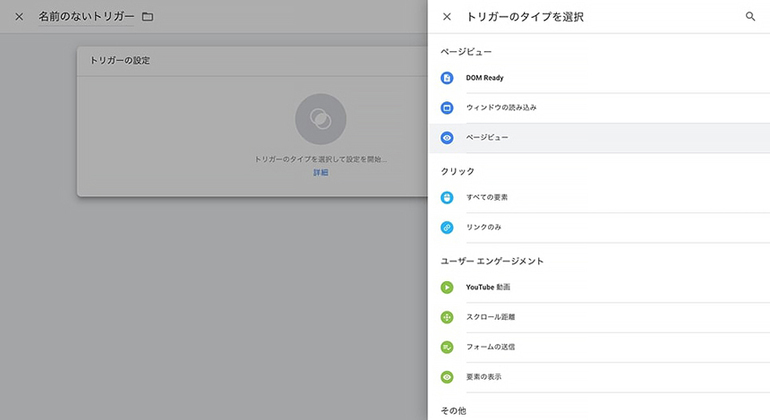
「カスタムHTML」の設定が完了すると、「トリガーの設定」をクリックしてください。
右上にある「+」をクリックして、「ページビュー」をクリックします。そして「一部のページビュー」を選択して、「保存」をクリックするとトリガーの設定が完了します。
5.変数設定
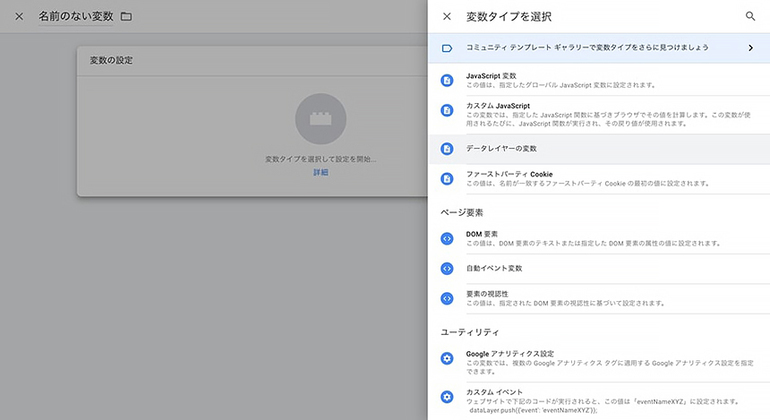
タグとトリガーの設定が完了するとログイン後の画面に戻り、左側のメニューバーに表示されている「変数」をクリックしてください。変数では「action」というユーザーに関するタグと「label」という解析対象に関するタグの2つを設定します。
ユーザー定義変数の「新規」をクリックして、「変数の設定」をクリックします。変数のタイプを選択する画面が表示されるので、 「データレイヤーの変数」を選択してください。
そしてaction変数とlabel変数を作成すると、設定は完了です。
6.Googleアナリティクスのタグ設定
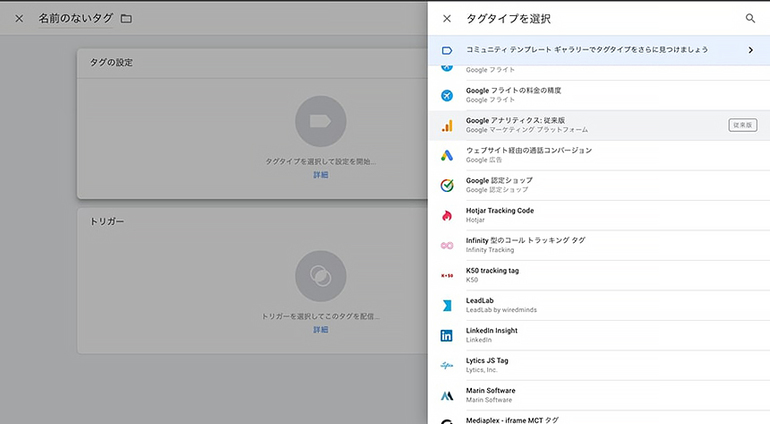
次にGoogleアナリティクスのタグを設定します。手順は上記でお伝えした「新しいタグの作成」と同じで「カスタムHTML」を選択する前まで進めてください。
そこで「カスタムHTML」ではなく、「従来のGoogleアナリティクス」を選択します。
選択すると設定画面が表示されるので、下記のように設定してください。
ウェブプロパティID:「UA-xxxxx-x」
トラッキングタイプ:「イベント」
カテゴリ:「video」
アクション「{{action}}」
ラベル:「{{label}}」
インタラクション以外:「False」
上記のように入力すると、設定は完了です。
7.Googleアナリティクスのトリガー設定
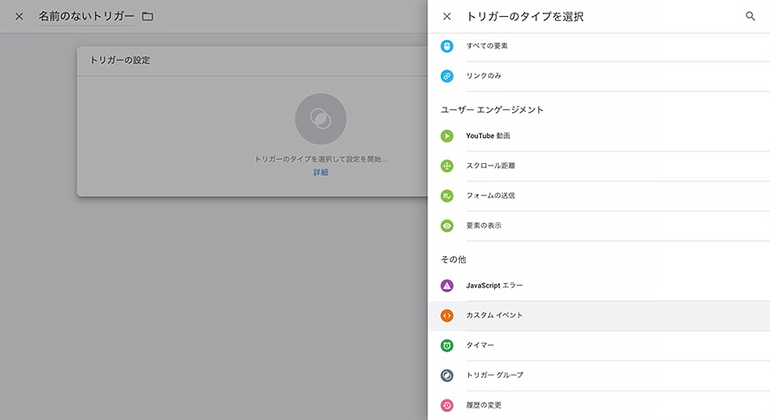
Googleアナリティクスのタグ設定が完了すると、トリガーも設定します。
「トリガーの設定」と同じで、「ページビュー」ではなく「カスタムイベント」を選択してください。 そしてイベント名を入力して保存すると、設定は完了です。
8.HTMLを挿入
最後に動画を埋め込んであるhtmlタグの編集を開いてください。
「<iframe src=“//www.youtube.com/◯◯◯」と表示されてる行の最後に「?version=3&enablejsapi=1」を挿入します。
以上の手順でGoogleアナリティクスでYouTubeのアクセス解析ができます。
まとめ
YouTubeのアクセス解析方法は「YouTubeアナリティクス」と「Googleタグマネージャー」の2つが存在します。どちらか片方でも良いですが、両方を利用するとより効果的なデータを確認できます。そしてGoogleアナリティクスで埋め込んでいる動画のアクセス解析をするためにはいくつか設定する必要がありますが、上記の手順を参考にするとスムーズに設定が完了します。
WRITERおおしろ 広報
Webサイトの解析や広告運用など、Webマーケティングに関する記事を執筆していきます。

