こんにちは、ジーピーオンラインのおおしろです!
サイト運営を続けていると、タグ埋め込みツールが必要な機会が多くなります。計測タグを1ページずつ直接埋め込むと、仕様変更の際にタグの差し替えをしなければなりません。その際にページごとにタグを書き直しという面倒な作業も発生してしまいます。
しかし、Googleタグマネージャーを使えばこのような手間をすることが可能です。そこで今回は、Googleタグマネージャーについて説明していきます。
もくじ
- Googleタグマネージャーとは
- Googleタグマネージャーの効果
- ページのHTMLファイルを直接書き換える必要がない
- ソースコードをまとめて管理できる
- Googleタグマネージャーの導入方法
- Googleタグマネージャーにアクセスする
- アカウントの設定
- インストールタグをWebページに実装
- Googleアナリティクスと連携する
- Googleタグマネージャーの注意点
- Googleアナリティクスの代わりとして機能しない
- コーディング知識がなければ運用が難しい
- まとめ
Googleタグマネージャーとは
Googleタグマネージャーとは、Googleから提供されているタグマネジメントツールです。
計測タグや広告タグの利用には、それぞれのツールから発行されたタグをWebサイトのページへ埋め込む必要があります。直接埋め込む場合、それぞれのページのHTMLを編集することになります。
しかし、大型サイトなどたくさんのページのHTMLを編集するのはとても大変です。そこでページごとにHTMLの編集をしなくても良いように開発されたものが、タグマネジメントツールとなります。
Googleタグマネージャーは無料で利用することが可能です。Webサイトの規模による利用制限などもないのでページ数も気にする必要はありません。
Googleタグマネージャーは、Yahoo!タグマネージャーやAdobe Analyticsなど他のツールと比べ以下のようなメリットがあります。
- 無償で利用可能
- 画面が全体的にシンプル
- GoogleアナリティクスやGoogle広告などと相性が良い
また、Googleタグマネージャーを導入することで、以下のようなことも可能です。
- 簡単にタグを追加・編集・削除できる
- タグの追加など広告代理店へ依頼することもできる
上記のようにタグを追加したり編集したり削除したりする作業時間を短縮できるので、忙しいWeb担当者やWebマーケターの方はぜひ活用したいツールです。
Googleタグマネージャーの効果
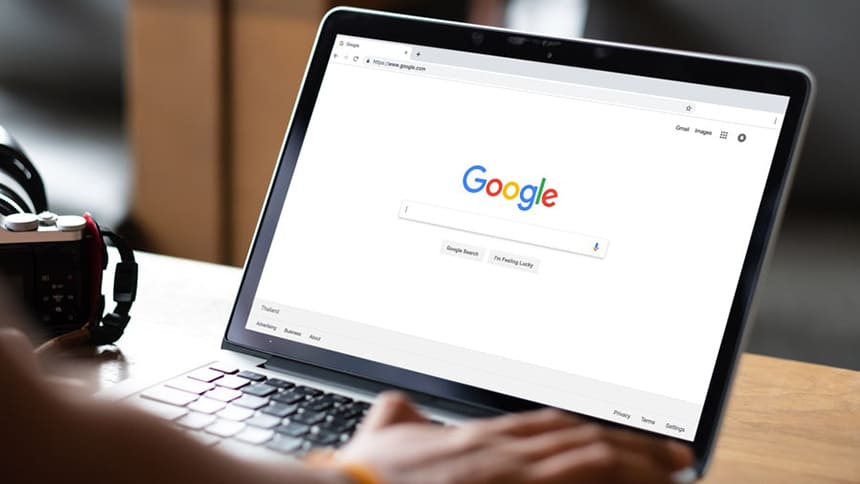
Googleタグマネージャーによって得られる効果は主に以下の2つです。
- ページのHTMLファイルを直接書き換える必要がない
- ソースコードをまとめて管理できる
Googleタグマネージャーを利用すれば、ページのHTMLファイルを直接書き換える手間を省くことが可能です。また、ソースコードをまとめて管理でき、実装テストなどもしやすいというのが大きなメリットとなります。
ページのHTMLファイルを直接書き換える必要がない
多くのサイトではタグを追加しようと思っても、簡単にはできません。確認作業を含め時間のかかる作業となるため、作業担当者のスケジュールを調整しておこなってもらう必要があります。
しかし、Googleタグマネージャーを利用すれば、一括で設置できるため手軽にタグを追加することができます。タグの追加作業に関わる人数が減り、大幅なスケジュール調整も不要です。
導入時の最初の設定時は、インストールタグをHTML内に設置する作業が発生するのである程度の知識が必要です。しかし、その後は、タグの追加や削除をするたびにHTMLの編集をおこなわなくてよいので時間と手間を省けます。
ソースコードをまとめて管理できる
さまざまなタグを発行していると、どうしても管理が煩雑になりがちです。しかしGoogleタグマネージャーがあればまとめて管理できます。「キャンペーンの効果を計測する」「ページごとの成果を知る」「オンラインストアでの販売状況を知る」など、マーケティング成果を見る時にもGoogleタグマネージャーを利用すると便利になります。
使用するタグのほとんどはJavaScriptとなるので、導入する場合にある程度の知識が必要です。Googleタグマネージャーを導入するとソースコードをまとめて管理することができるので、プログラミング担当者とデザイン担当者が並行して業務に取り組むことができます。
それぞれの担当者が連携して速やかに作業をおこなうことができるため、Googleタグマネージャーの利用はますます増えるとみられています。
Googleタグマネージャーの導入方法
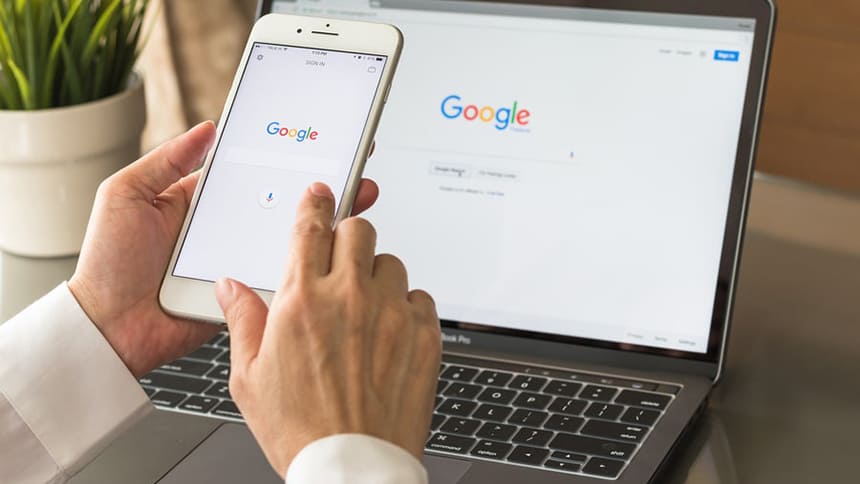
Googleタグマネージャーの導入方法は以下の流れとなります。
- Googleタグマネージャーにアクセスする
- アカウントの設定
- インストールタグをWebページに設置
- Googleアナリティクスと連携する
Googleタグマネージャーにアクセスしアカウントを設定します。その後、インストールタグを導入したいWebページへ設置し、Googleアナリティクスと連携させることで計測可能となります。
ここでは、Googleタグマネージャーの導入の流れについて詳しく解説していきます。
Googleタグマネージャーにアクセスする
まずは、Googleタグマネージャーの公式サイトへアクセスします。
Googleタグマネージャーを利用するためには、アカウントを作成しなければなりません。
「無料で利用する」をクリックするとアカウントを新規作成できます。
アカウントの設定
次にGoogleタグマネージャーのアカウントを設定しましょう。アカウント名は後から変更できるので、現段階ではわかりやすい名前をつけておきましょう。名前の入力が終わると続行を選択します。
次の画面へ移り、コンテナの設定おこないましょう。Googleタグマネージャーにおける管理の箱をコンテナといいます。コンテナを設置すればタグの管理手軽におこなうことができます。自身の作業についてわかりやすいコンテナ名を入力しましょう。
入力しコンテナの使用場所を選択し、Webサイトに設置したい場合はWebを選択します。
「iOS」と「Android」はアプリ用、「AMP」はAMPページ用です。
インストールタグをWebページに実装
コンテナを作成したら、インストールタグをWebページに設置しましょう。
インストールタグとはコンテナを利用するために必要なタグのことです。
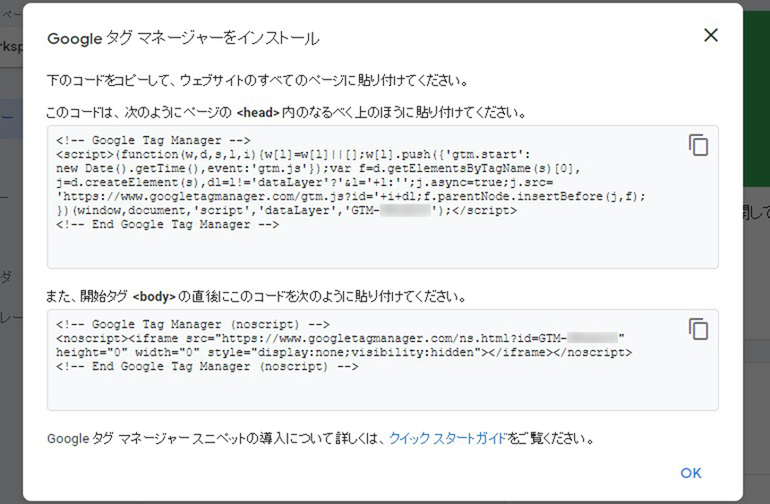
上記のように表示されたインストールタグをコピーし、Googleタグマネージャーを導入するサイトのHTMLへ追加します。
タグを追加する場所は以下のようになります。
- 上側のタグは<head>タグ内
- 下側のタグは<body>開始タグの直後
その時にインストールタグを保存し忘れても、ワークスペース右上のコンテナIDで確認することが可能です。
タグを追加は、基本的にサイト内の全てのページに入れることをお勧めします。
しかし、全てのページへ入れることは難しい場合は、利用したいページのみ入れるといった方法でも動作に問題はありません。インストールタグが入ってなければ、タグの入ってないページではGoogleタグマネージャーの利用はできないので、その点には気をつけておきましょう。Googleタグマネージャーを利用したいページを増やす場合は、その都度HTMLへ入れる必要があります。
利用したいページへGoogleタグマネージャーのタグを入れたら利用準備は完了です。その後Googleアナリティクスと連携させます。
Googleアナリティクスと連携する
インストールタグをWebページに実装したら、GoogleアナリティクスとGoogleタグマネージャーを連携させましょう。まずは、Googleアナリティクス設定の変数を登録します。
以下の手順で登録をおこなうことができます。
- 左側メニューの「変数」をクリック
- 一覧画面が表示される
- 「新規」ボタンをクリック
- 「ユーティリティ」にある「Googleアナリティクス設定」を選択
- 計測したいGoogleアナリティクスのプロパティのIDを「トラッキング ID」へ入力
- 名前を付けて「保存」ボタンをクリック
上記の内容によりGoogleアナリティクス設定の変数が登録できました。
その後、PV計測タグの登録に移ります。
PV 計測タグの登録手順は以下のようになります。
- 左側メニューの「タグ」をクリック
- 一覧画面を表示
- 「新規」ボタンをクリックし
- 「Googleアナリティクス-ユニバーサルアナリティクス」を選択
- 「Googleアナリティクス設定」で登録した変数を選択
- 画面下部の「トリガー」エリアをクリック
- 「All Pages」を選択し「保存」
- 名前を付けて「保存」ボタンをクリック
上記の要領で登録したいタグを設定したら、設定内容がきちんと動いているか確認しましょう。
Googleタグマネージャーにはプレビュー機能があります。この機能を有効化することにより、本人にだけ設定内容が反映された状態となり正常に作動するか確認できます。
各タグが実際に配信されたか、そうでないかも表示されます。
確認は以下の手順でおこないます。
- 「プレビュー」ボタンをクリックし
- 「プレビュー」を有効化
- 実際にタグを埋め込んだWebページを開く
- 画面下部に各タグの配信状況などが表示される
- 「Tags Fired On This Page」でPV計測タグが出ていることを確認
タグができていることを確認できれば管理画面へ戻り、公開ボタンを押すことで反映されます。
公開後はGoogleアナリティクスのリアムタイム解析で確認できます。
埋め込んだタグのページアクセスしグラフが動いてれば、問題なく実装されていることとなります。
Googleタグマネージャーの注意点
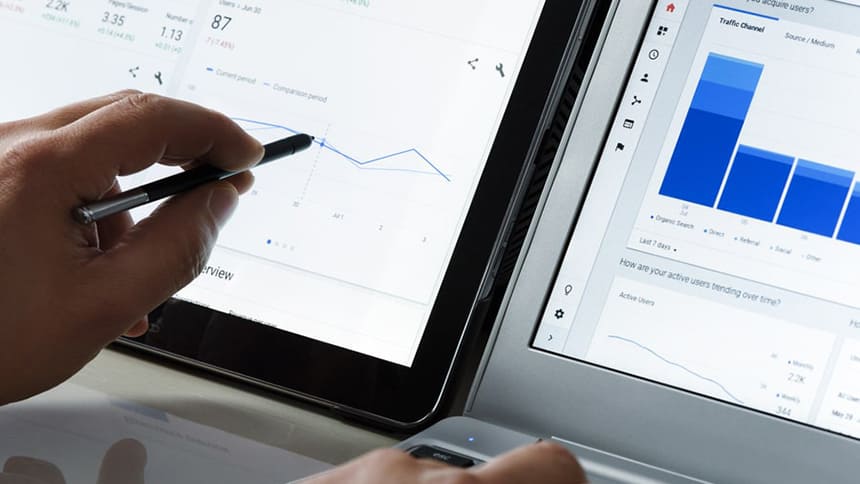
Googleタグマネージャーを利用するためには、以下の点に注意しなければなりません。
- Googleアナリティクスの代わりとして機能しない
- コーディング知識がなければ運用が難しい
Googleアナリティクスとして機能するわけではないので、連携させる必要があります。
また、導入と運用にコーディングの知識がなければ運用は難しいです。
Googleアナリティクスの代わりとして機能しない
GoogleタグマネージャーはGoogleアナリティクスと同じく無料で使えます。操作性も似ていることから、Googleアナリティクスの代わりとして利用できるのではないかと思う方もいますがそうではありません。
Googleアナリティクスを利用するメリットは、集客分析がシンプルでわかりやすいことです。アクセス数から売上までのマーケティングにも便利で、多くの方に利用されています。しかし、分析機能やコンテンツの評価が限定されており、レポートの出力には改善が必要です。
Googleタグマネージャーは分析ではなく、一括管理するツールです。設置したタグを通してGoogleアナリティクス上でよりさまざまな角度から解析することが可能となります。そのため、GoogleタグマネージャーはGoogleアナリティクスのデメリットを補うことができ、セットで使うことでより多くの効果を発揮します。
コーディング知識がなければ運用が難しい
Googleタグマネージャーのデメリットとしては、コーディング知識がなければ運用が難しく、導入作業に時間がかかるということです。
テンプレートは80種類ほど存在しますが、あらゆるタグに対応しているわけではありません。どのようなことができ、どのようなことができないのかの判別は、あらかじめ知っておきましょう。
導入後は手間なく管理できるツールですが、導入するためには現状Webサイトに直接埋め込んであるタグを全て外さなければなりません。再設定の際に漏れや二重に設定しまうことがあるので注意しましょう。
導入と運用に意識がなければ難しいので、綿密なスケジュールを立てておくことをお勧めします。
まとめ
今回はGoogleタグマネージャーを導入するメリットと、導入する手順を解説しました。
GoogleタグマネージャーはHTMLを編集することなくタグを追加・編集・削除することができ、ソースコードをまとめて管理できるので非常に便利です。しかし、導入するためにはある程度の知識が必要となります。
自社でGoogleタグマネージャーの導入を検討しているのであれば、事前にスケジュールを立ててトラブルのないように計画しましょう。
WRITERおおしろ 広報
Webサイトの解析や広告運用など、Webマーケティングに関する記事を執筆していきます。

